Turnitin PeerMark: Get Started

PeerMark: Get Started
Below you will find step-by-step instructions for setting up at Turnitin PeerMark assignment within your Blackboard course space. Click the following link for a PDF with full written instructions: Turnitin PeerMark Staff Guide.
Which Peer assessment tool is right for me?
There are several tools integrated with Blackboard, which support peer assessment and review. Check out: Staff Guidance: Peer Assessment Tools.
If you’re considering using Peer assessment and would like to discuss available options book a one-to-one with a member of the eLearning team.
Creating a Turnitin PeerMark assignment
The first step required is to create your Turnitin assignment in Blackboard, ensuring that the Enable PeerMark option is selected.
Quick Step
- Log in to Blackboard and switch on Edit Mode.
- In the relevant content area go to the Build content menu and select Turnitin Assignment (current).
- Give the assignment a Title and add any Instructions into the box below.
- Set the point value for the assignment in the Max Grade box.
- Set the Start Date, Due Date and Feedback release date and times*.
- Ensure the Enable PeerMark checkbox is ticked.
- This is the basic setup – click Submit here to create your assignment link and the corresponding grade centre column.
- If you’d like further information on Optional settings check out How to set up a Turnitin assignment
*NOTE: To ensure that your students receive feedback on their own assignment after the peer review process has been completed plan your dates accordingly. (Set the Feedback release date for the Turnitin submission to fall after the Student can review to date that you set up for your PeerMark assignment.)
Setting up your PeerMark assignment
Once you have created your Turnitin assignment, you can set up your PeerMark assignment via the Turnitin submission inbox.
- Click on your assignment link in Blackboard to launch Turnitin.
- Next, click on the dropdown arrow next to Peermark to access and select PeerMark Setup.

The PeerMark Setup screen is split into three sections.
- PeerMark Assignment where you can control the dates that submissions for review and feedback from the review will become available to students.
- PeerMark Questions used to determine the questions you’d like students to complete during the peer review.
- Distribution – this screen provides an overview of your students and can be used to manually allocate students to review specific submissions.
PeerMark Assignment
- The Title and Instruction fields will display the information you entered for your Turnitin Assignment in Blackboard.
- Check and select the dates and times you’d like the review to be available to students using the Student can review from, Student can review to fields.
- Once the date set in the Peer feedback available from has passed, students will be able to access any peer review feedback via their Turnitin submission inbox.
- As an optional setting you can award points to students for completing the Peer review. To do this enter a score in the Maximum Points. (Points awarded for completing a peer review are not synced with Blackboard Gradecentre).
Additional settings:
We recommend that you use the default settings in the additional settings panel. Settings here determine factors such as whether a student can see the names of peers during review and if a student who has not submitted their own work is still able to complete a peer review.
The default setting is for students to be automatically assigned one student submission for review. If you wish to change that amend the value in the Automatically distribute papers for review field.
PeerMark Questions
PeerMark offers two question types:
- Free Response (text field), where the minimum answer length (number of words) can be defined.
- Scale (where the lowest and highest value can be determined).
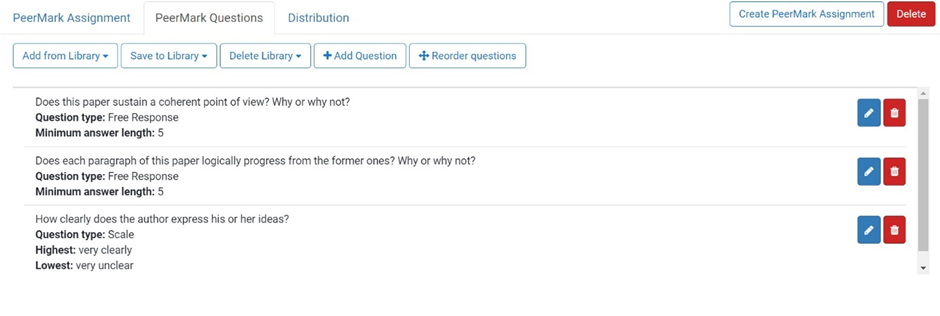
- Click Add from Library to access and add pre-built questions.
- Click +Add Question to create your own question.
- You can also Save to Library to create your own question bank for re-use.
- Click on Reorder questions to allow you to drag and drop questions to your preferred order.
Distribution
Within the distribution screen you’ll see a list of your students. Students will be automatically assigned one submission for peer review (unless you have amended this setting via PeerMark Assignment: additional settings).
- Next to each student’s name you will see (Forced 0, System Assigned 1), this is the default set up.
- If you wish to manually assign a student to review a specific student, you can do this by clicking on the + symbol to pair authors. You can then search for and pair the chosen student(s).
- If a student has been manually paired with one other student they will show as (Forced 1, System Assigned 0).
NOTE: If you a student has been paired with a peer who does not submit, then the system should automatically assign them another submission.
Once you are happy with the PeerMark assignment settings click Create PeerMark Assignment. You should have a single Peer Assignment for your submission. Note, it can be easy to accidentally create a duplicate PeerMark assignment. Check in the PeerMark Setup and if you have accidentally created more than one PeerMark assignment, then you can simply delete those you don’t need using the Trash can icon.
Student Guidance
Students follow the usual steps for submit their own work (Student guidance: Submitting a Turnitin assignment).
NOTE: We recommend students do not include their name in the title of their Turnitin submission, to maintain anonymity during the peer review process. (Students will see the title of the Turnitin submission during the Peer Review process. Students will not see the name of the peer they are reviewing unless this is enabled by the instructor).
To access and submit a Peer Review students click on the Turnitin link that they used to submit their own work.
Within the Turnitin inbox, students will see the:
- The Assignment Dashboard. (This area is used for solely for submission and access to feedback for their own work).
- A PeerMark Reviews tab. This area has two functions. During the Peer Review phase students will locate and access the submission they have been assigned to Peer Review. Once the Peer Review phase has closed, students will use this area to access the Peer feedback provided for their own work.
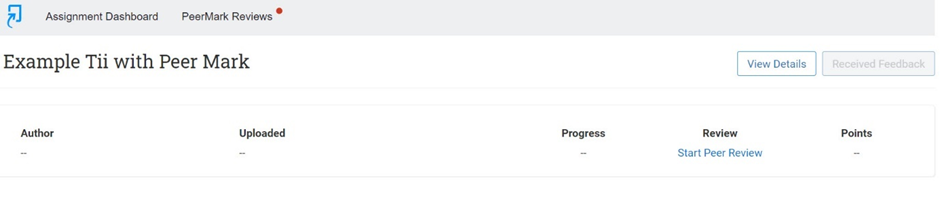
You can refer students to our: Student Guide on using TurnitinPeerMark.
Checking and managing PeerMark reviews
Staff can monitor progress of reviews from within the Turnitin submission inbox. To do that:
- Navigate to and click on the relevant Turnitin submission link in Blackboard.
- Within Turnitin, click on Peermark, then select PeerMark Reviews.
PeerMark Review
The PeerMark Review area provides an overview of students, the number of reviews each student has submitted and received.
- To access a review submitted by an individual student click on the number eg. 1/1 in the submitted column.
- Similarly, to access the review a student has received click on the number eg. 1//1 in the received column.
- Clicking on the pencil icon enables the instructor to leave a review. (This should not be necessary as the instructor will usually have graded all submissions already within Turnitin and any grades from this marking will be linked to Blackboard Gradecentre).
Additional Resources
Check out Turnitin Frequently Asked Questions for links to guidance and resources.


