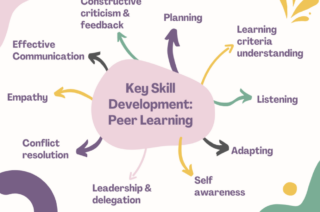Turnitin: A student guide to submitting an assignment

What is Turnitin?
Turnitin is software that is used by the University to help to identify plagiarised work. It allows you to submit your work via your Blackboard course, where an originality report may be generated. This report will highlight text in your submission that matches text from one or more of the following sources:
- Other learners’ work at the University of Manchester
- Learners’ work at other institutions
- Academic publications
- Internet sources
These reports are examined as a standard part of the assessment process. When your work is submitted to Turnitin it will normally be added to an international database of learner papers. Your name will not be attached to your paper. Other learners’ work will then be compared to your work from that point onwards. If your submission is confidential, your tutor can ensure that it is not added to the database.
File Types and Sizes
Please note: the file size must be less than 100MB, have a minimum of 20 typed words, and must be less than 800 pages.
The standard file types allowed are Microsoft Word (.doc/.docx), OpenOffice Text (.odt), WordPerfect (.wpd), PostScript (.ps/.eps), HTML, Hangul Word Processor (.hwp), Rich Text (.rtf), Plain text (.txt), Google Docs via Google Drive, PDF, Microsoft PowerPoint (.pptx/.ppt/.ppsx/.pps), and Microsoft Excel (.xls/.xlsx).
Further information on plagiarism
Further information on plagiarism is available from:
- Guidance to learners on plagiarism and other forms of academic malpractice’ https://documents.manchester.ac.uk/display.aspx?DocID=2870
- Academic Malpractice – Guidance on the Handling of Cases’ http://documents.manchester.ac.uk/display.aspx?DocID=639
How to submit an assignment
Watch the short video or follow the instructions below on how to submit a Turnitin assignment.
Click the following link for a downloadable guide: Turnitin: A student guide to submitting an assignment
Stage 1 : Access the Assignment Submission Link
a) Log into your Blackboard course. The assignment submission link will usually be located in the ‘Assessments’ area on the left hand menu.
b) Click the link to upload your assignment. It is important that you read and follow any instructions given by your course leader.
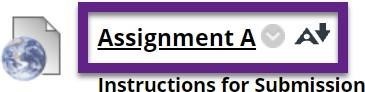
c) To submit your assignment, click the ‘Upload Submission’ button:
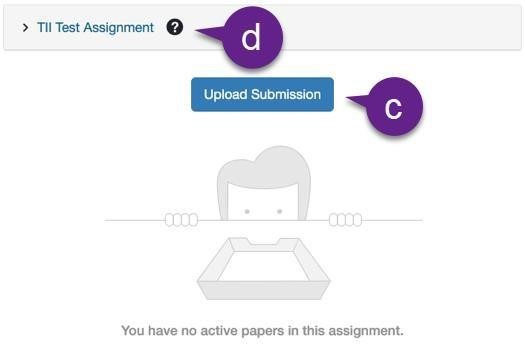
d) Clicking the ? icon will display any additional information provided by your tutor, including feedback release date and assessment criteria (if an assignment rubric has been provided).
Stage 2: Upload your document
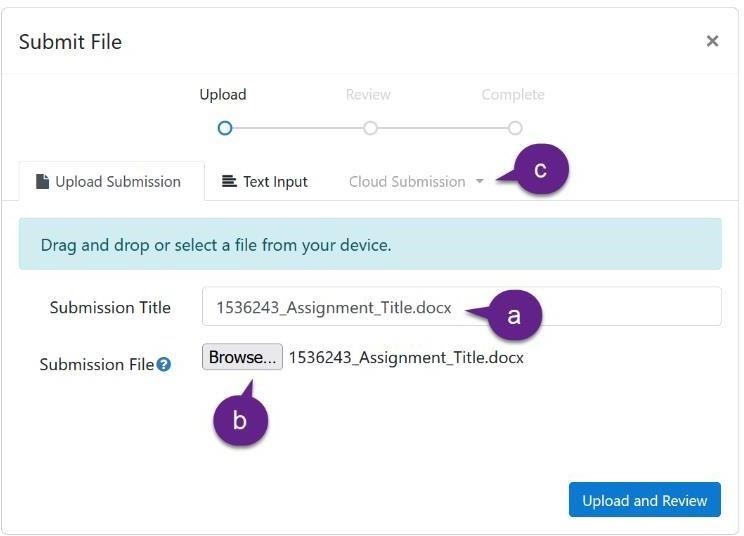
a) Next, you need to enter a ‘Submission Title’. It is important that you check any instructions given by your tutor. In many schools across the University it is ESSENTIAL that you enter your 7 digit ID number in the submission title box and that you remove any references to your name in the submission document itself. This is to comply with anonymous marking regulations. DO NOT use quotation marks in the submission title as this can cause errors. It is also important that you remove any reference to your name from the submission document itself.
b) Select ‘Choose file’ and locate the file you wish to upload
c) (Optional) This allows you to upload a cloud submission e.g. Google Drive, OneDrive or Dropbox document.
Stage 3: Review your document
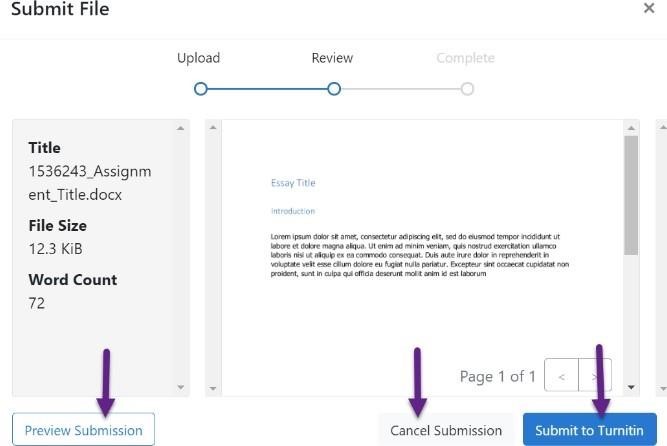
This stage allows you to check you have uploaded the correct document.
You can ‘Preview’ ‘Cancel Submission’ or continue to ‘Submit to Turnitin”.
Stage 4: Complete the submission
Upon completion you will see this screen:
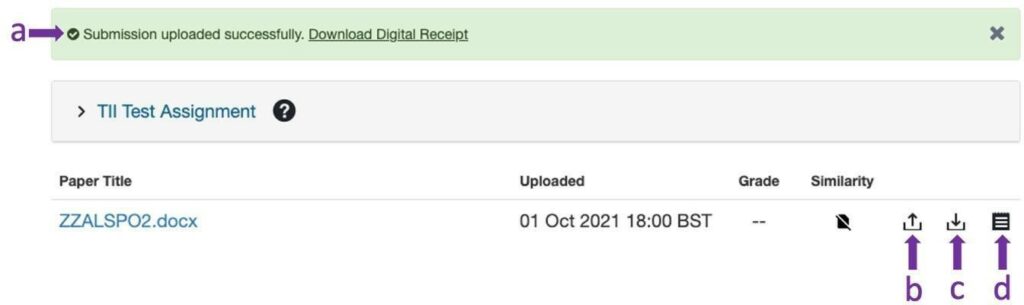
a) You will see a confirmation that your submission was successful. (If this is not the case please try and submit again)
b) You have the option to resubmit your paper if this has been has been allowed by your tutor. Note that it can take up to 24 hours for re-uploaded files to be processed, however the submission time will be marked as the time that the re-upload occurred. If you need to re-upload your work, and the resubmit button is NOT available, then please contact your tutor to discuss arrangements for this as they will vary from course to course.
c) You have the option to download a copy of the paper you have submitted
d) You have the option to download a digital receipt for the paper you have submitted.
NB The system no longer sends an automatic receipt by email. It is recommended that you download a copy of your digital submission receipt and make a note of your assignment’s ‘Submission ID’. The ‘Submission ID’ is shown on the upload summary screen once you have submitted.
Important note for users of Mac Systems (Mac Book, iMac etc)
If your assignment document is created on a Mac computer and you intend to include images copied and pasted from a PDF source document, it is essential that you use one of the following methods to bring the images into your assignment document: For any Mac software, including the ‘Preview’ application, do the following:
- Use ‘Cmd + Shift + 4‘ to open the Screenshot tool. (Alternatively, use ‘File > Take Screen Shot > From Selection’)
- Select the area of the page you wish to save as an image (the image will automatically be saved to the desktop).
- In Word, use ‘Insert > Image’ to import the image.
- **DO NOT ** use the Select Tool in Preview to copy and paste images from the PDF into your assignment document.