Mentimeter Powerpoint Add-in
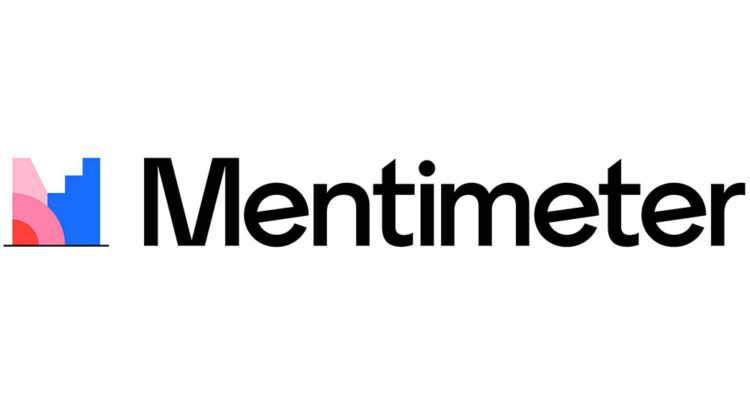
It is now possible to access the Mentimeter Powerpoint Add-In on your UoM managed device. To access the Mentimeter Powerpoint add-in you must be using Microsoft Office 365. The below information is only applicable to UoM managed devices.
How to find the Mentimeter Powerpoint Add-In
To access the Mentimeter Powerpoint add-in please follow these steps:
- Open Microsoft PowerPoint 365
- For Windows: Click on the Insert tab in the top ribbon and then select Add-ins
- For Mac: Click on the Insert tab in the top ribbon and then select My Add-Ins

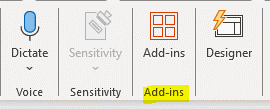
- In the Add-ins pop up section select Managed Add-Ins and then select the Mentimeter Powerpoint Add-In
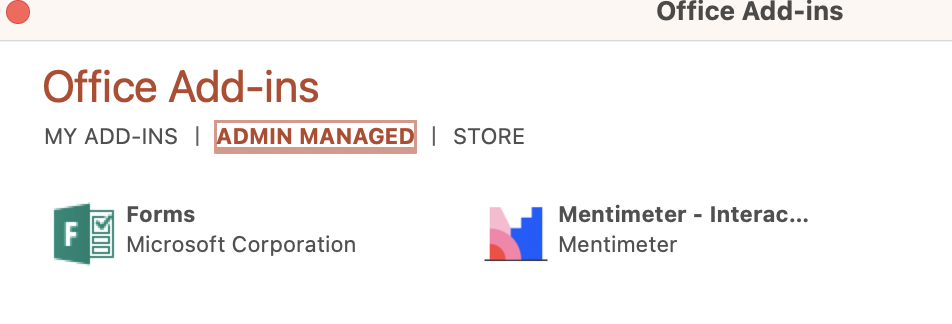
Please note that the add-ins displayed may vary from user-to-user dependent on what you already have installed on your computer.
Selecting the Mentimeter add-in will add a box into your Powerpoint slide similar to the one below:
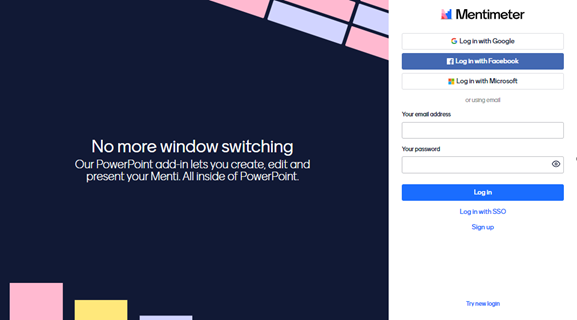
If you have previously logged into Mentimeter in Powerpoint 365 then the box above may differ, as you may already be logged in. If so, please proceed to creating a new Menti or amending an existing one.
- Log into Mentimeter using the ‘Log in with SSO’ option highlighted below:
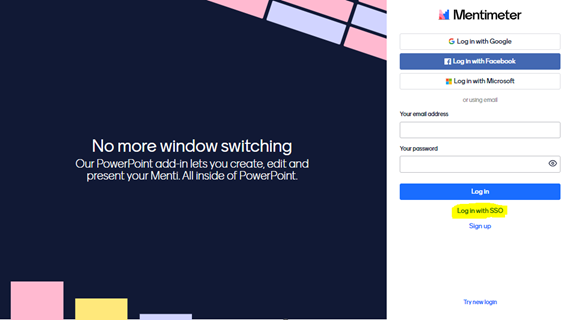
- A Single Sign On pop-up should appear. Search for ‘University of Manchester’ in the organization name box, and then click ‘Continue’:
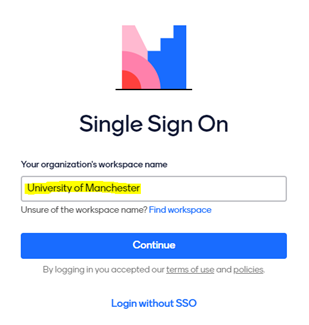
- On the next screen log in to your University account using your usual University credentials:
- Once you have entered your credentials you will now be successfully logged into Mentimeter, and can close the pop-up box shown below and return to the main Powerpoint slide screen:
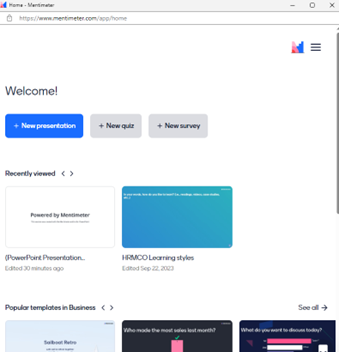
Please note that the pop-up box you are presented with and subsequently closing will differ slightly to the one shown above, dependent on what content you may have previously accessed or created within Mentimeter.
You should now see a box similar to the one shown below within your Powerpoint slide. Click on ‘New Menti’ to create a new Mentimeter questions, or click on ‘Use an existing Menti’ if you have previously created a Menti that you would like to use:
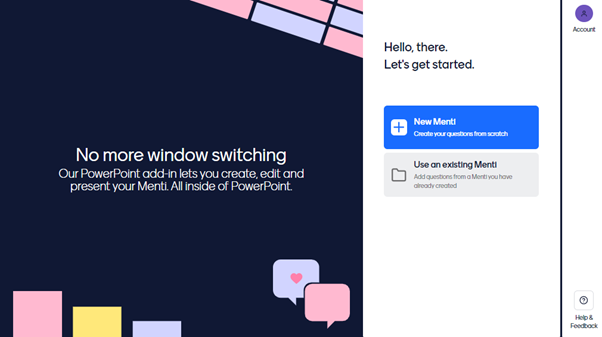
Further Information on how to use the Add in can be found here https://help.mentimeter.com/en/articles/1720503-how-to-use-the-powerpoint-add-in
Troubleshooting
To access the Mentimeter Powerpoint add-in you must be using Microsoft Office 365. If you are running an older version of office, please upgrade this to Office 365 via the Software Centre (you are required to uninstall any previous versions of office for the upgrade to work).
How to check which version of Power point you have installed.
The Mentimeter Add-in will not work on UoM Managed devices with older versions of Microsoft Office such as Office 2016, Office 2021 etc.
For Windows:
In Powerpoint, click on File > More > Account and look for the following information shown below.
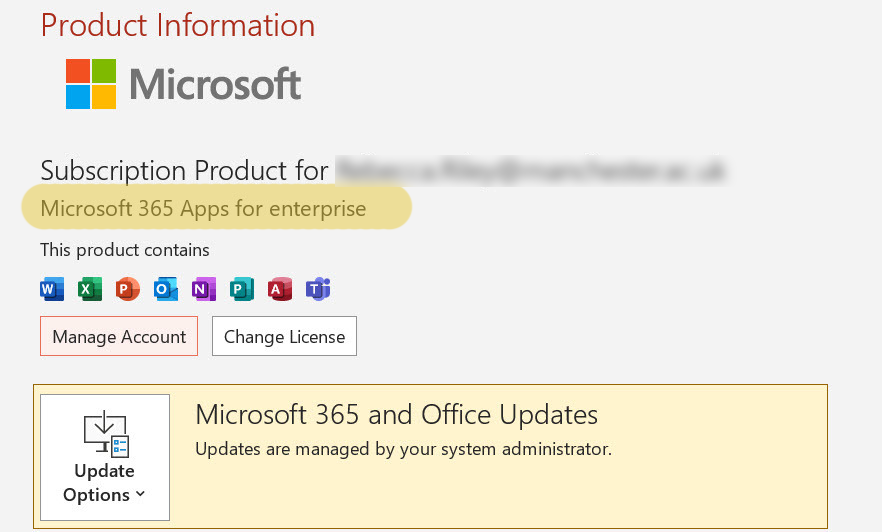
For Mac:
In Powerpoint, click on Powerpoint > About Powerpoint in the top left corner of your screen. The pop up will tell you what version you are running.
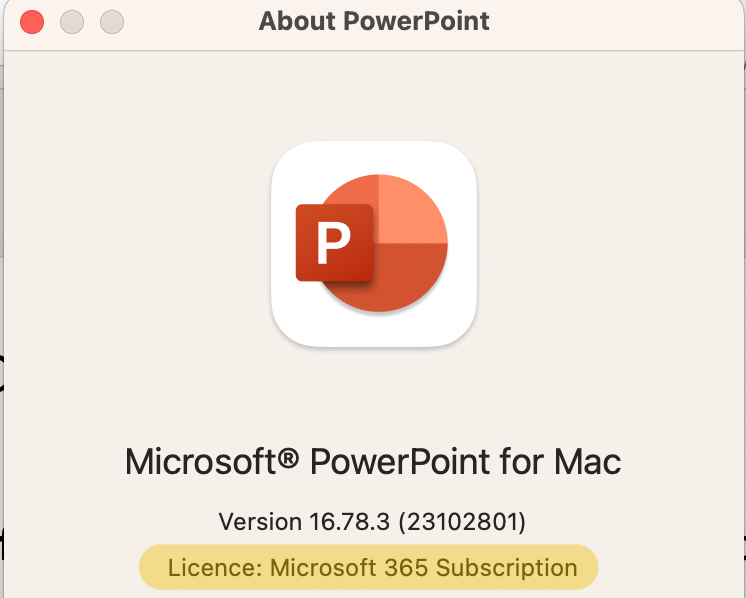
If you have only recently signed up for a Mentimeter licence you will not yet been allocated permissions to use this Add-In to request this please ask your faculty eLearning Team to enable them.

