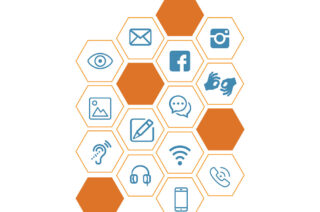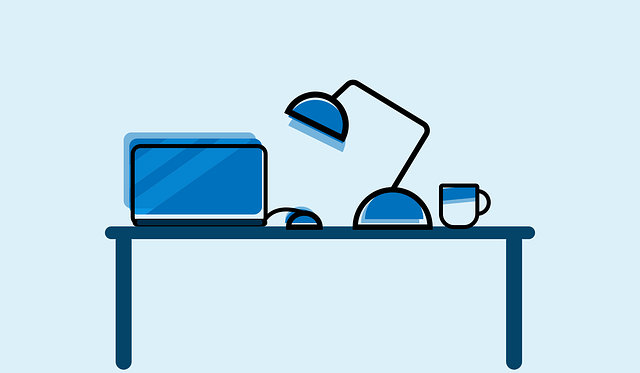Creating Accessible Videos

In this article we’ll look at:
- Why subtitles are important. Examples of where subtitles are automatically created and what to do if you need to add subtitles.
- Creating videos from scratch.
- Resources and further guidance.
Subtitles
Subtitles (also known as closed captions) provide a written text version of video content which generally appear at the bottom of your video. These subtitles can be switched on and off and customised by the viewer — for example, to make the font larger.
Subtitles can help make your video more accessible. For example:
- those with a hearing impairment.
- those watching / listening to the video in a noisy environment.
- those for for whom English is not their first language.
Do I need to do anything to generate subtitles?
Podcasts from on campus
Subtitles are automatically generated for timetabled lectures which are delivered on campus in a podcast enabled location. You can find further information about podcasting and also manually request a recording via the Podcast scheduler. The Automatically generated subtitles are useful as a starting point, but may not be perfect.
Managing videos in the video portal
- If you upload a video to the Video Portal, the option to request subtitles should be ticked by default.
- Guidance on subtitles is available via the My Podcasts page. The My Podcasts page includes guidance on how to display/request, edit and download subtitles/transcripts.
Synchronous Content
If you are delivering a synchronous session, tools such as MS Teams and Zoom, closed captions are inbuilt and can be turned on by individual users.
Creating new video content
Below are some tips to consider, if you need to create videos from scratch.
Preparing to record
- Take a short test video, to check quality.
- Get organised – think about your environment (your clothing, what’s in the background, lighting, noise).
- Where possible wear plain dark clothes and use a plain background. (This may be help audience members with hearing difficulties and those who lip read to concentrate on your face).
- Ensure lighting highlights the presenters face. Try to avoid shadows falling on the presenters face, which could make it difficult your audience to lip read or pick up on facial expressions.
- Be aware that there is likely to be ‘echo’ sounds if recordings are made in a room with no carpet/curtains/soft furnishings.
- Keep background noise to a minimum. Background noise can be distracting for your audience, especially those who use hearing aids. Try closing external doors and windows.
- Consider writing a script. (A script may help you organise your thoughts and think about key elements that you need to describe for viewers relying on audio or subtitles).
Things to avoid:
- Wearing clothing with fine stripes, dots, busy patterns (which can create visual discomfort for viewers).
- Try to avoid flashing images, bold patterns or regular moving patterns, which could cause seizures. If you do need to include this type of content, ensure that you include a warning / disclaimer.
During recording
- Try to keep your hands and fingers away from the face and look directly into the camera so that the face can be seen clearly.
After recording
- Upload your video to the video portal (to generate subtitles).
- Embed a link to your video in Blackboard
Further resources:
Below are some resources which you might find useful if you’re creating short recordings.
- Video lighting tips and tricks for shooting at home (4 minute video and list of quick tips)
- Techsmith – how to get perfect lighting in videos (2 minute video and quick tips)
Got a query? Or need support with a bespoke video project? Contact the eLearning team.