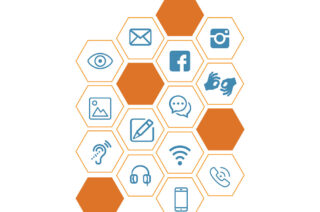Creating Accessible slides
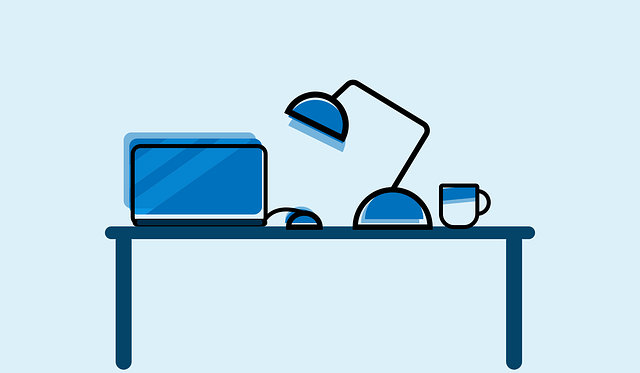
In this article we’ll look at tips and provide links to resource to help you create accessible slides.
Use Plain English
Using Plain English can help make your documents more accessible for all audiences.
Making text accessible
Below are some quick tips about font choice and spacing to make text more accessible to read.
- Choose a Sans Serif Font (eg. Open Sans, Arial (not Arial Narrow), Calibri, Verdana).
- Use a minimum font size of 18-24 points for all slide text.
- Use bold text to emphasize words, avoid using italics and underline which can be difficult to read.
- Ensure there is sufficient white space around text (that slides are not too crowded).
Structure
A clear structure can improve the readability of slides and support people who are using assistive technology (eg. screenreaders).
- Use the layout options in PowerPoint rather than adding text boxes to a blank slide as this ensures screen readers can recognise titles.
- Keep the layout simple and clear.
- Use the notes field, this can be helpful to explain important points and summarise key information relating to any visual images used. (Slides with notes can be shared as a pdf).
- Put objects in a logical order, so they can be understood by a screenreader. In PowerPoint, you can check and change the order of objects in using the reading pane.
- Avoid using tables simply for formatting data.
Making data accessible
Using Alt text helps people with visual disabilities understand pictures and other graphical content.
Try to avoid using tables if possible. (Tables can be difficult to magnify, scroll on small screens and be interpreted correctly interpreted by screenreaders)
If you use tables we recommend using the following tips:
- Use the table function in PowerPoint.
- Use column headings, keep them short and specific.
- Avoid splitting or merging cells.
- Use column headings in PowerPoint (found in ‘Table Tools’).
Use of colour
Ensure writing is in a dark font and that the background is light enough to provide clear contrast. A light pastel background may be more accessible than pure white background.
- Change the background colour of your slides in PowerPoint.
- Mentimeter themes have been designed to use clear typograph and good contrast for text and interactive objects. Mentimeter recommend choosing a common theme when designing your slides.
Sharing of documents
Sometimes a student may require early access to course content. You can set adaptive release rules in Blackboard, to control the date and time content is released to a specific student or group of students.
Tools for checking your content
You can use the Microsoft Accessibility checker, within Powerpoint to highlight any accessibility issues. The accessibility checker will highlight which slides contain issues and suggest solutions.
Further support and resources:
- Best practice tips for making PowerPoint presentations accessible
- The Microsoft Accessibility checker (is available within PowerPoint, Outlook, Word, Excel and OneNote notebooks).
- Mentimeter tips for presenting with accessibility and inclusion in mind