Managing columns in Blackboard Gradecentre

You can customise the instructor (staff) view of the Gradecentre in a number of ways. It’s important to know that when you make changes it affects the instructor view for all staff in the Blackboard space.
Below you will find guidance on how to hide/show columns and change the order of columns in Gradecentre.
Hiding columns
Hiding a column does not delete it from the Gradecentre. You may find it useful to hide columns in instructor view if you need to focus on fewer columns.
Important: Hiding a column from Instructor View will not hide it from students (see Hiding Marks from Student view).
To hide a column in instructor view follow the steps below:
- Go to Control Panel>Gradecentre>Full Gradecentre
- Locate the relevant column and click on the grey chevron next to the column heading.
- Next choose Hide from Instructor View (to automatically hide the column).
Managing columns
You can use the column organisation window to:
- check which columns are hidden from instructors.
- show / hide a column for instructors.
- change which columns are frozen (which will always appear on the left of your Gradecentre)
- change the order of columns (by dragging and dropping them)
Watch the short video or follow the steps below for more information:
Open the Column Organisation window
To open the column organisation window follow the steps below:
- Go to Control Panel>Gradecentre>Full Gradecentre.
- Next choose the Manage menu, then Column organisation.
Change the order of columns
- First open the column organisation window.
- Use the four way arrow icon to drag and drop columns.
- Choose Submit when done to apply changes.
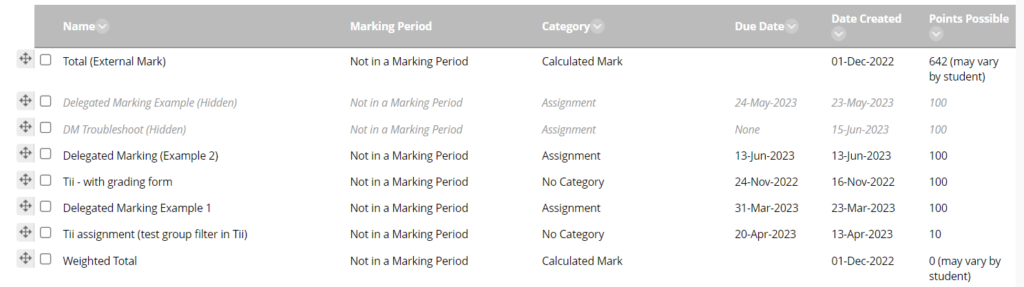
Show / Hide columns
To show or hide a column in instructor view follow the steps below.
Bear in mind that changes you make in the column organisation window affect instructor (staff) view only. Hiding a column here will not hide it from students (see Hiding Marks from Student view).
- First open the column organisation window.
- To show or hide a column from instructor view, click the box next to the relevant column name(s) to select- them. Next, scroll down and use the Show/Hide menu options.
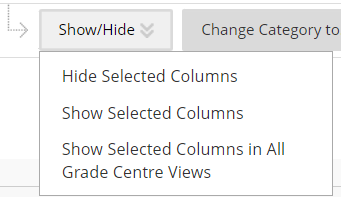
- Finally choose Submit to apply the changes.

