Turnitin – requesting permanent deletion of papers

Sometimes students submit files in error to Turnitin, once submitted the files are added to the Turnitin repository. If staff don’t delete these files from the Turnitin Inbox any further submissions will simply match to the previous submission as the file has already been added to the Turnitin Submission repository. Previously staff had to request deletion of files from the Turnitin repository by submitting a Helpdesk Ticket to eLearning who then contacted ITS.
Turnitin have recently introduced a self-service process for permanent paper deletion requests. Requests for permanent paper deletions can now be made by Instructors directly from the Turnitin inbox.
Full PDF Guide: Requesting Permanent Deletion of Turnitin Papers
How to make a request
All Instructor type roles, apart from Administrator and External Examiner, can access Turnitin assignments and perform a Request permanent deletion action. When self-service permanent deletion is enabled for the Turnitin account, users see an additional option to request a permanent deletion.
- Within the Turnitin submission box navigate to the relevant paper.
- Click the …Options and choose Request permanent deletion.
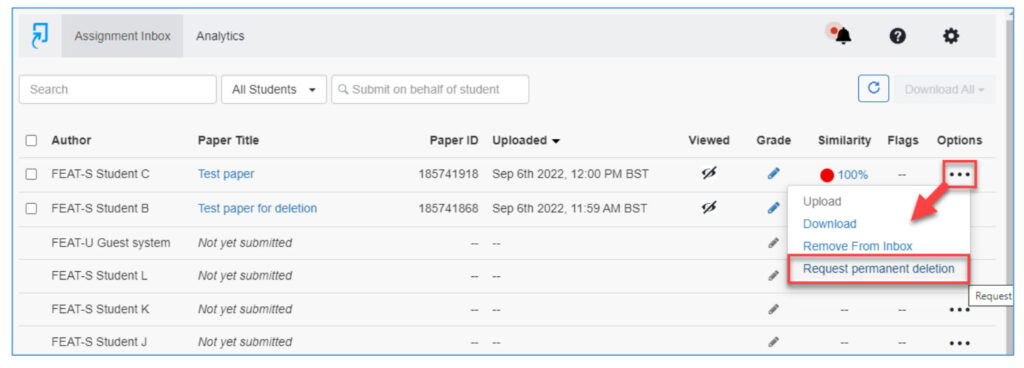
- Selecting Request permanent deletion leads to further dialog clarifying that you are about to request permanent deletion of a paper.
- Click Continue if you wish to proceed.
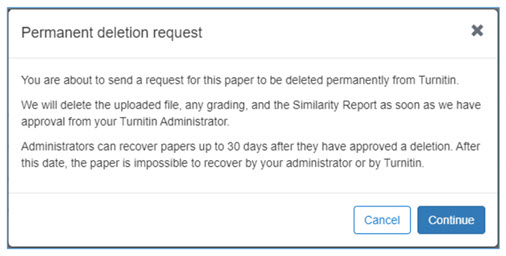
- Next you will need to select a Reason for Deletion from the dropdown menu.
- If Other is selected, a free text box is revealed where a custom “reason for deletion” can be given for the Turnitin admin user to read.
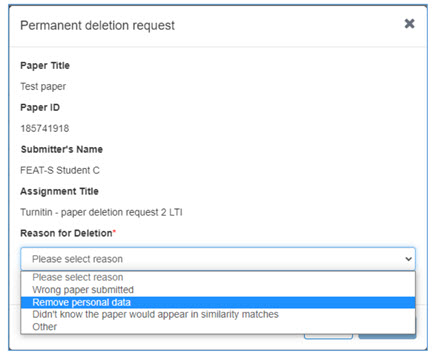
- Finally, the instructor must explicitly type DELETE into a text field to confirm their action and proceed.
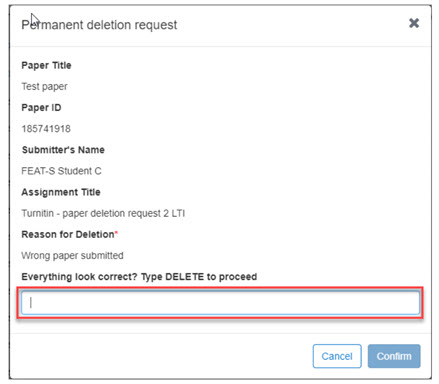
Submissions confirmed by the instructor for deletion are marked with a special icon in the inbox listing (see image below). Make sure this icon appears to confirm your deletion request – navigating away too quickly may result in your deletion request NOT being sent at all.
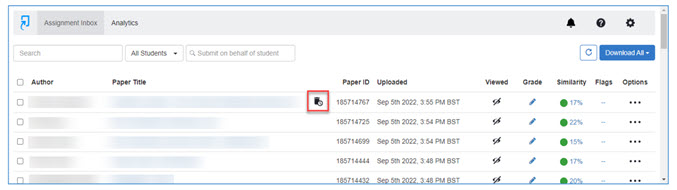
Finally, to request the recovery of a mistakenly deleted paper within the 30-day holding period, please raise a request via the support portal
Check out Turnitin Frequently Asked Questions for links to staff guidance and resources.


