This article covers how to populate your 2025-26 Canvas course unit space. The transition to Canvas will require your familiarity with both the Canvas Template and also the Canvas Course Standards. Use the below essential guides as a companion to this page.
Essential Guides:
- The UoM Canvas Template has been designed to create a consistent format of information across all course units: Orientate yourself with the Canvas Template.
- The UoM Canvas Course Standards expand on the Template to outline the minimum requirements for a Canvas space. Each Canvas course unit must adhere to the defined minimum set of required standards (r). Additionally, we have outlined several desirable features (d), most of which we expect to become mandatory in the future. Get to know the Canvas Course Standards.
The use of the Template and Course Standards is mandatory, if you do not feel they meet your needs, please talk to the FSE eLearning team.
For information on when migrated course content will be available refer to the FAQs section.
Step 1: Find your course unit
When you log in to Canvas, you should see the Dashboard. This shows your published and unpublished course units. When your 2025-26 course spaces becomes available, they will appear in your Dashboard in the unpublished section.
You will be able to see:
- Migrated spaces (with migrated Blackboard content).
- Teaching spaces these are the spaces that will need to be populated and will eventually be published to your students.
- Legacy spaces (these are courses from previous years, no action is required for these spaces).
Step 2: Update the course unit template
Your Teaching space course units will already contain a basic course unit template that you will need to update with information specific to your course unit. For more information check out the Canvas Course Template guidance page.
Step 3: Find your migrated Blackboard content
Your migrated Blackboard content will appear in its own holding space in Canvas.
Migrated spaces will have the pre-fix BB_Migration eg. ‘BB_MIGRATION I3132-COMP-1001-1241-1YR’. These spaces will not have students attached. They will look similar to the below screenshot:
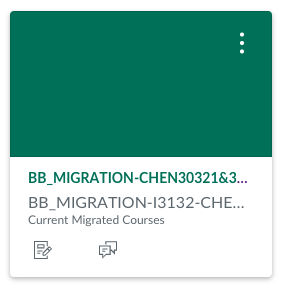
You may wish to download all of your learning materials from your Blackboard course in one bulk action. If so, read our guide on bulk downloading Blackboard course files.
Step 4: Review your migrated Blackboard content
Have a look at how the content has been brought across from Blackboard and consider whether it is better to copy course content from your migrated Blackboard content space or start afresh and build your course anew.
If the majority of your learning materials are in HTML format, the following guide will help you understand how to optimise their presentation in Canvas: Canvas Migration and HTML Files.
Step 5: Add your course unit content
Based on your evaluation in step 4, choose one of the following options (or opt for your own hybrid mix):
- Option A: Import and update content from your migrated Blackboard course content space – continue to Step 6 of this section
- Option B: Build your course unit from fresh in Canvas – go to the Building Content section
Whether you decide to copy your content from your migrated space, or build it from scratch, you will need to locate your teaching space in Canvas. These will look similar to the screenshot below contain ‘2025-26’ in the title:
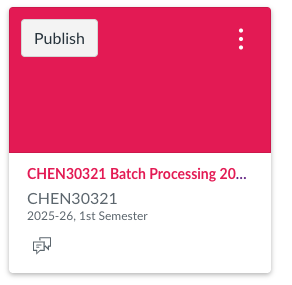
Step 6: Copy/import content from your migrated Blackboard space
You can find out more details on how to copy content from your migrated space into your teaching space here:
Step 7: Make your course unit available to students
Once you have finished building/copying your content into your teaching space, you must publish your course.
Note: even if you publish your course early, your course unit will still only become available to students 7 days before the start date listed in Campus Solutions, as was the case in Blackboard. However, please ensure that your course is published well ahead of the start of semester. You can find information on how to publish a course here: How do I publish a course?