This section will take you through the key things you need to know for marking and feedback in Canvas. It will firstly explain the Gradebook in Canvas, which is similar to the Grade Centre in Blackboard, and then the SpeedGrader which is where any inline marking happens. Lastly, you’ll also find information on how to mark with Rubrics in Canvas.
Gradebook
Gradebook is Canvas’ version of the Grade Centre. This is where you’ll be able to view all student submissions to assignments or quizzes on your course unit. Use the guides below to find out how to use the Gradebook to manage student submissions.
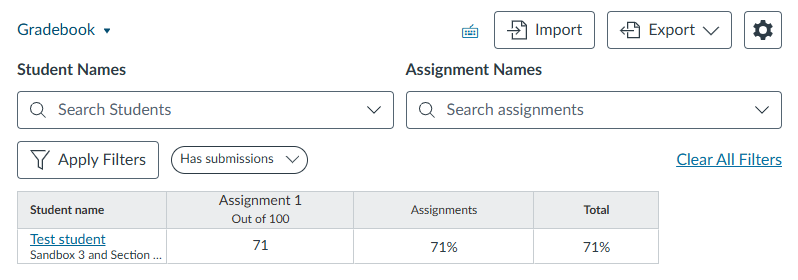
- How do I use the Gradebook?
- How do I view assignments or students individually in the Gradebook?
- How do I create and manage filters in the Gradebook?
- How do I download all student submissions for an assignment?
View all the Canvas guides on Gradebook
SpeedGrader
SpeedGrader is the tool within Canvas where marking and feedback takes place. SpeedGrader provides a consistent marking interface which can be used to mark individual and group assignments, quizzes and graded discussions. The guides below walk you through how to use the SpeedGrader for marking and providing feedback on a variety of different assignment types.
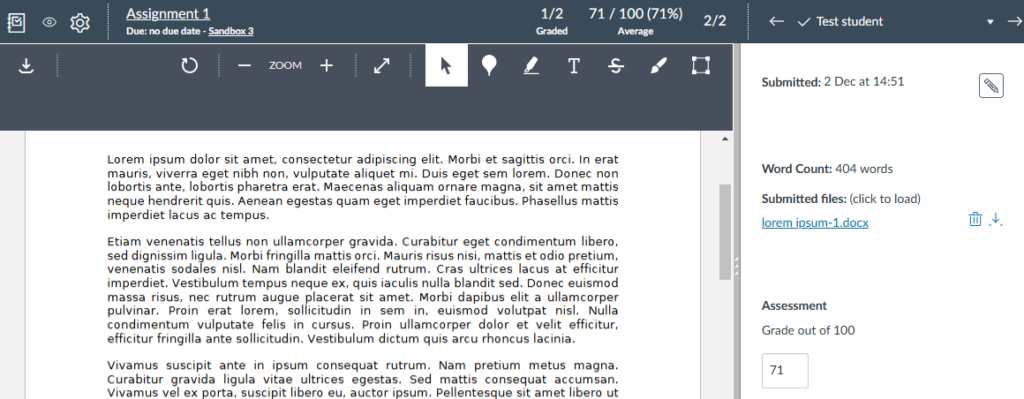
- How do I use SpeedGrader?
- How do I get to SpeedGrader from an assignment, quiz, or graded discussion?
- How do I use the student list to view student submissions in SpeedGrader?
- How do I enter and edit grades in SpeedGrader?
- How do I grade a file upload submission in SpeedGrader?
- How do I grade quiz questions in SpeedGrader?
- How do I view plagiarism assignments in SpeedGrader?
View all the Canvas guides on SpeedGrader
Marking with Rubrics
Rubrics support efficient, consistent marking and their implementation in Canvas provides clear feedback to students. Use the guides below to find out how to mark with rubrics.
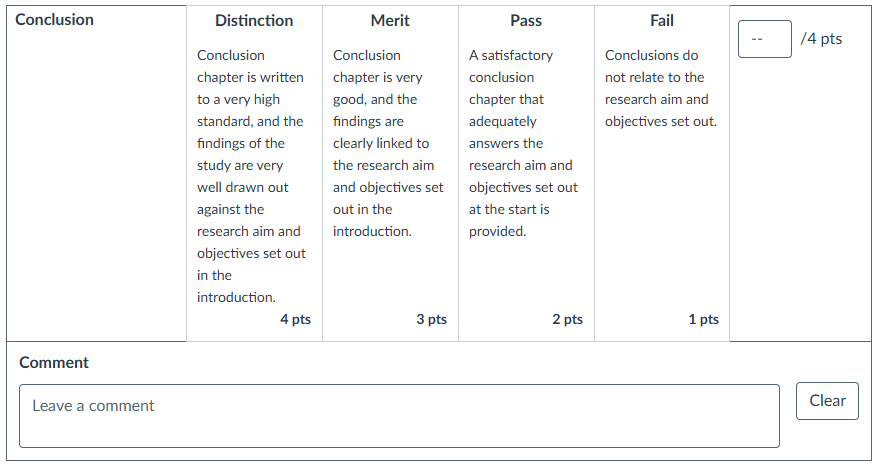
- How do I use a rubric to grade submissions in SpeedGrader?
- How do I use a non-scoring rubric to assess submissions in SpeedGrader?
- How do I use free-form comments instead of ratings in a rubric in SpeedGrader?
View all the Canvas guides on Rubrics
How to Release Marks once Marking has Finished
Before releasing any marks in Canvas, check the Grade Posting Policy. All courses should have this set to manual by default via the template, and this setting should NOT be changed. Manual posting ensures that grades remain hidden from students until staff are ready to release them, allowing time for moderation and review. Follow the steps below to check the settings and release marks when ready.
- Go to Grades in Canvas.
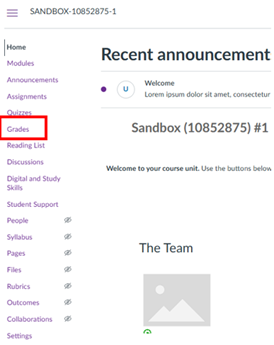
2. Ensure the ‘Grade Posting Policy’ is set to ‘manual’, this has been applied through the template and is NOT to be changed. This can be seen by going to the cog icon which is settings.

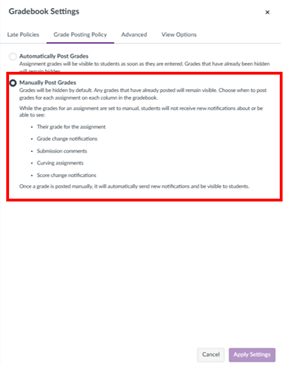
3. To show this has worked there will be a hidden eye at the top of the column.
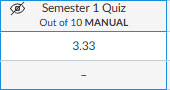
4. When marking is complete and you are ready to release the marks, go to the 3 three Dots (⋮) menu and select ‘post grades.’
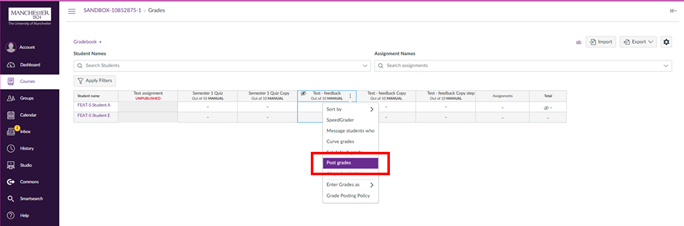
Although there is the availability to ‘Curve Grades’ the Scaling of Marks should ONLY take place in the moderation panels that happen pre Exam boards.
5. A side menu will appear where you can select to show everyone, or just students who have been graded so far. Students will receive an email from this action.
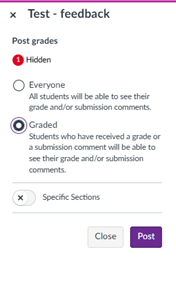
6. Students will now be able to see their grades.
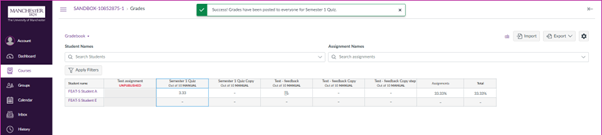
Academic staff should CONTINUE to caveat that coursework/assessment marks released pre-exam board may be modified at Exam Boards as per usual.
- How do I post grades for an assignment in the Gradebook?
- How do I hide grades that were previously posted in the Gradebook?
- How do I change the status of a submission in the Gradebook?
- How do I enter and edit grades in the Gradebook?
- How do I leave comments for students in the Gradebook?
- How do I view the history of all grading changes in the Gradebook?
Marking with the Canvas Teacher App
Guidance for Staff marking with the Canvas Teacher app
PGT Dissertation Guidance
Guidance for staff supporting (2024-25) PGT dissertation units