Finding a Resource
The first step in importing a resource is to find it in the Commons library. When you open the Commons link from the global navigation menu, you will be taken to the Commons dashboard. By default, you will see all Commons resources that are currently available for you to download.
If you are looking for a specific resource, you can use the search box to filter by title, name, institution, or tag. If you know who uploaded the resource, you can also search using their name. Additionally, you can sort resources, filter by content type, or find resources shared specifically within your group (if applicable).

Viewing a Resource
Once you’ve found the resource you want to import, click its title to open the resource details page.
You will then see a preview of the resource, allowing you to view its content before importing. If the resource contains multiple content types, such as files, pages, and quizzes, you can toggle between previews using the menu on the left-hand side.
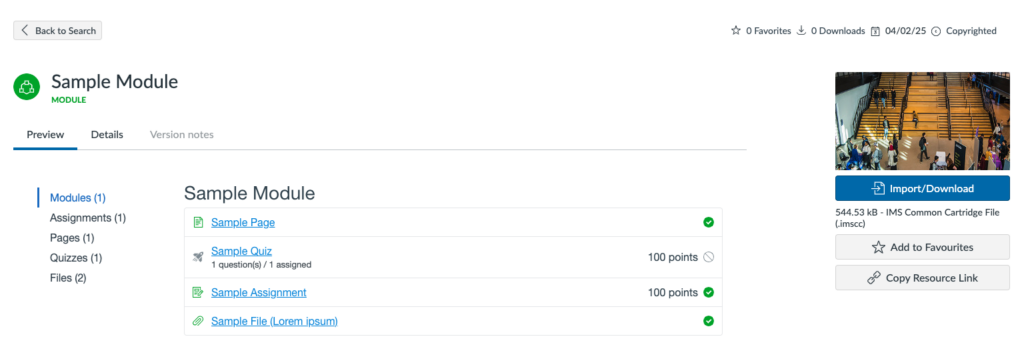
The Details tab provides a summary of the resource, including a description and the name of the original author/uploader. Below this, you’ll find the recommended grade/level for the content, as well as information on who the resource has been shared with. In the example below, you can see that the resource has been shared with all University of Manchester users.
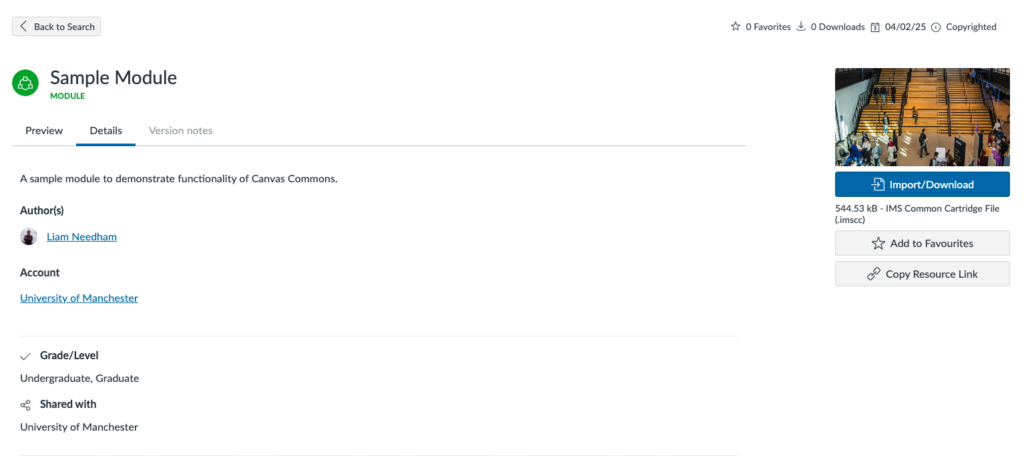
The Version Notes tab lists any changes made to the resource since it was originally uploaded (if applicable).
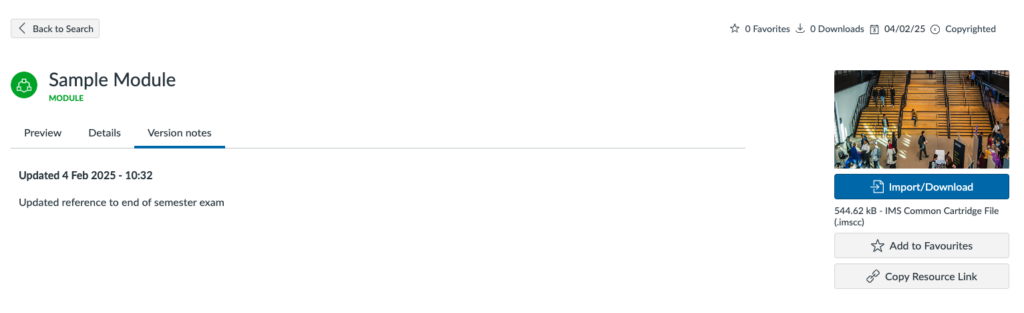
Importing a Resource into my Course
Once you have found and previewed a resource you want to add to your course, click the “Import/Download” button on the resource details page.
You will then see a list of your courses. Search for and select the course(s) where you want to import the resource, then click “Import into Course”. Alternatively, selecting the “Download” option will save a copy of the resource to your computer.
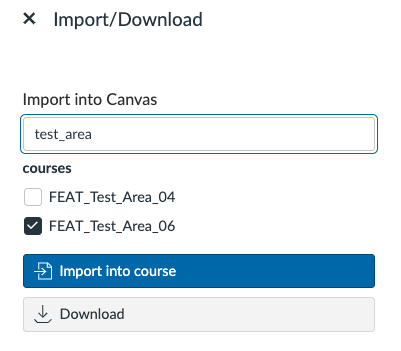
Once the import is successful, you will see a confirmation message.

To view your imported resource, navigate to the relevant feature area within your selected course(s). For example:
- If you imported an assignment, go to the Assignments area.
- If you imported a module, go to the Modules area.
When you import a resource from Commons, it retains the published or unpublished status it had when originally shared. If the resource was published, it will import as published in your course. If it was unpublished, it will remain unpublished. Be sure to check its status after importing!
Editing Imported Content
You can now edit the imported content as needed. For example, if you’ve imported an assignment template or a pre-structured page, you can customise the details to fit your course. These edits are independent of the original Commons resource, meaning they won’t sync back to the original version in Commons.
Updating an Imported Resource
If you’ve imported a resource from Commons into your course, you’ll receive a notification when the content owner updates and publishes a new version. However, these updates are not applied automatically—you must manually accept them. If you prefer to keep your existing version, you can choose to ignore the update.
If you have made local edits to an imported resource, accepting an update from the content owner will overwrite your edits – be careful!
On the Commons homepage, click the “Updates” tab at the top of the page.

Only the instructor who originally imported a resource into a course will receive update notifications. If you’re working with other instructors, consider regularly checking the “Updates” tab in Commons to ensure you’re aware of any available updates for resources that you have imported.
On the updates page, you’ll see a list of resources you’ve previously imported that have received updates from the original creator. You can view the resource name, the date and time of the update, and the version notes provided by the creator. You’ll also see which course(s) you’ve imported the resource into and the current version used in your course.
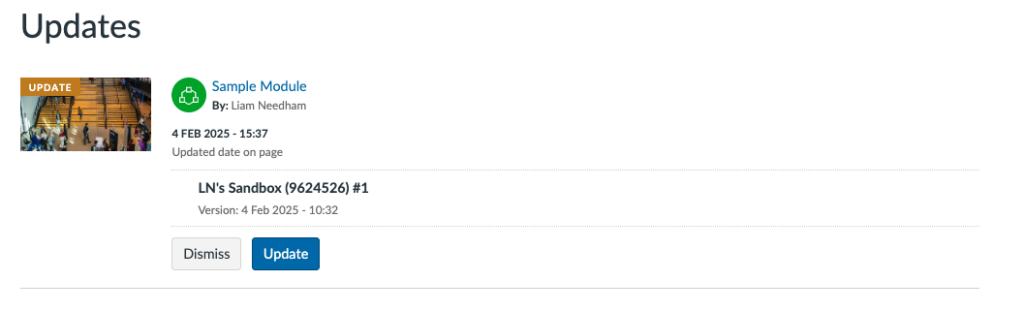
Click on the resource name to open the resource details page. Here, you’ll find a full version history along with any update notes. You can also preview the updated version of the resource.
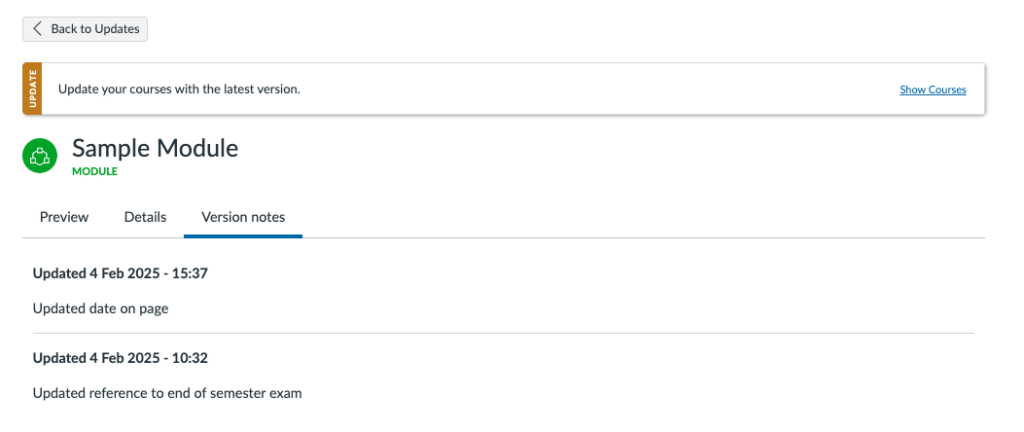
To apply the update to your course(s), click the “Update” button and confirm. If you prefer to keep your existing version, choose “Dismiss” to ignore the update.
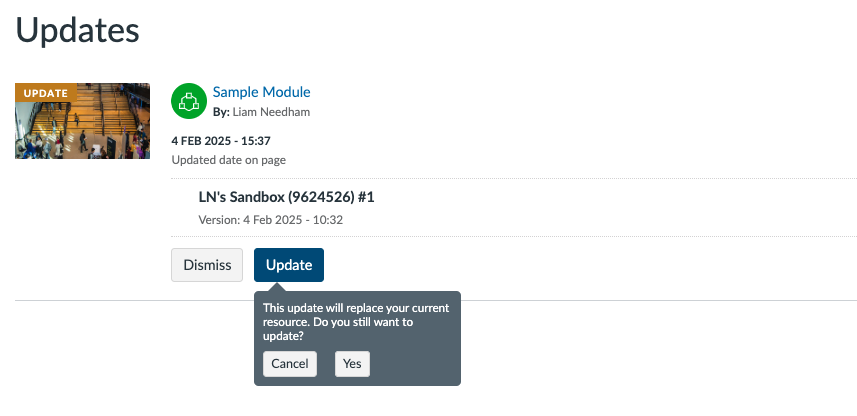
If you choose to dismiss/ignore an update, you will still be notified of any future updates to the resource.
To view your newly-updated resource, simply navigate to its location within course