This post will give an introduction to the Plagiarism Framework by explaining what it is and how it differs to how we used Turnitin in Blackboard. It will then take you through a step-by-step guide of how to set it up and also what it looks like when marking.
What is Plagiarism Framework?
When we move to Canvas, the way that we access Turnitin will change. Instead of setting up a separate Turnitin assignment, as we did in Blackboard, there will now be an option within the Canvas Assignment settings to turn on Turnitin Plagiarism Framework. This means that any Similarity Reports will now be accessed via the native SpeedGrader tool in Canvas, which is where you will mark and provide feedback on Assignments in Canvas.
How it differs from Turnitin in Blackboard
There are some differences to how the Turnitin Plagiarism Framework will work in Canvas compared to how TurnItIn was used in Blackboard. Key differences include:
- No separate Turnitin assignment link – you will no longer set up a ‘Turnitin submission’. Instead, you will create a Canvas Assignment and turn on the Turnitin Plagiarism Framework setting.
- No Turnitin assignment Inbox – there will no longer be a separate Turnitin inbox – you will instead view student submissions via the native Canvas Gradebook or SpeedGrader. This is also where you will complete any marking or feedback.
- No Post Date – unlike Turnitin in Blackboard, there will no longer be an automatic ‘Post Date’ for the release of mark and feedback. Instead, you should ensure that the Grade Posting Policy on the Canvas assignment is set to Manual. For more information on how this work, read the marking assignments section of this page.
- No Turnitin Rubrics – Turnitin Rubrics will no longer be able to be used in Canvas. Instead, you will be able to set up Canvas Rubrics. You can find information here on how to create a rubric in your course and also how to attach the rubric to your assignment.
- Group Assignments – you will now be able to enable group assignments when also using the Plagiarism Framework. If you enable students to view their Similarity Reports, each member of the group will be able to view it.
- Submit multiple files – you will now be able to submit multiple files as part of the same submission using the Plagiarism Framework. This means that each file will get its own Similarity Report.
Multiple File Submissions using the Plagiarism Framework: It is important to remember that the colour and plagiarism indicator in the Gradebook will show the highest percentage matched document to the submission and not an average percentage of all submitted files.
How to set up the Turnitin Plagiarism Framework
The following steps will take you through how to set up the Plagiarism Framework within a Canvas Assignment.
1. Navigate to the Canvas space where you want to set this up.
2. Click into the Assignments area on the course navigation menu
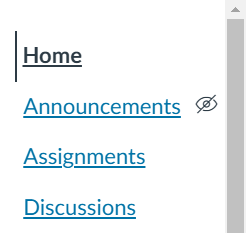
3. Click the add Assignment button on the top right
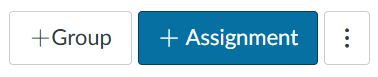
4. Scroll down to Submission Type and ensure Online submission is selected and to allow for File Uploads
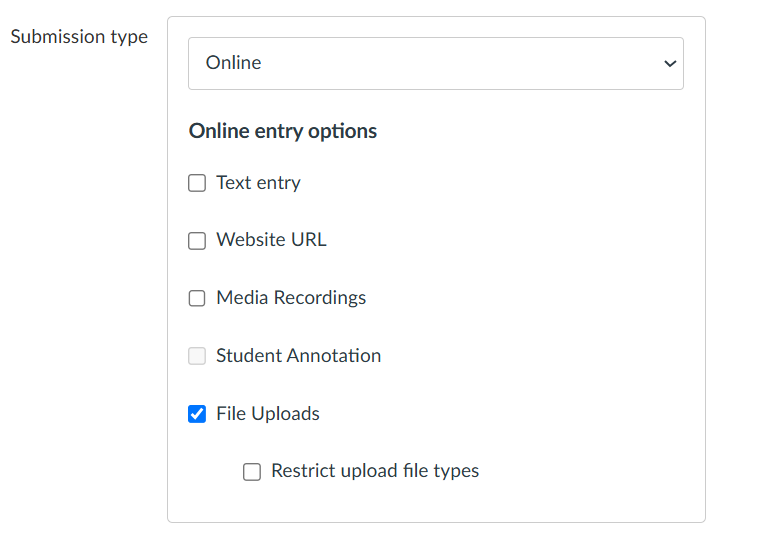
Submission Types: Canvas will remember what submission type you used in your last set up of an Assignment. If this is your first time setting up an Assignment, you may want to double check it’s definitely set up as an Online submission.
5. Scroll down to the Plagiarism Review settings and select Turnitin Plagiarism Framework
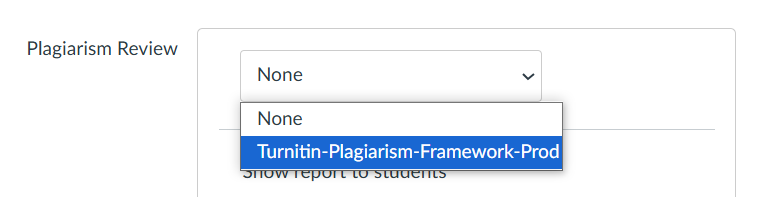
6. You will now see Turnitin Settings that look familiar to how they were in Blackboard. Tick/untick the boxes to configure the setup how you wish
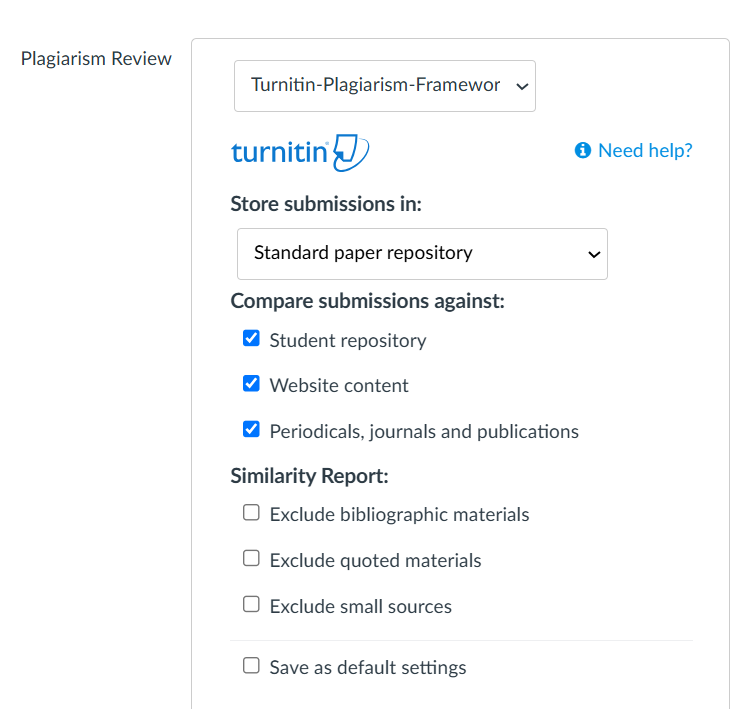
7. You should also set the Show report to students settings to your preferred option
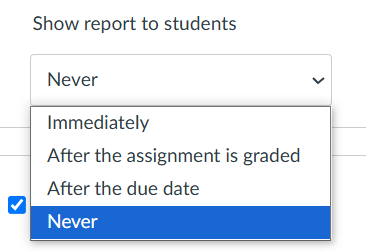
8. Once you’re happy with the settings for the Plagiarism Framework, adjust any of the other general assignment settings. You can find more information about the full assignment settings here.
9. Finally click either Save or Save & Publish.
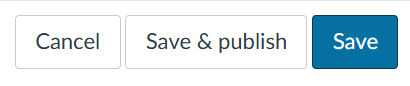
Marking Assignments that utilise TurnItIn Plagiarism Framework
Assignments submitted using the Plagiarism Framework are all viewed and marked within Canvas’ Gradebook and Speedgrader tools.
1. Before you begin any marking, enter the Grades area from the Course Navigation Menu and click on the Gradebook Settings cog:

2. Ensure the Grade Posting Policy is set to Manually Post Grades. This will mean that once marking is completed, you can choose to release the grades all at once, at a specific time.
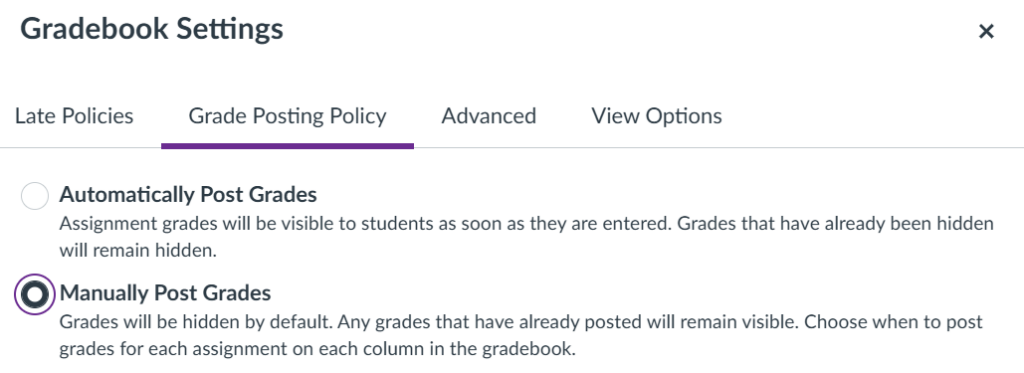
Grade Posting Policy: please note that there is a no longer a ‘Post Date’ within the Plagiarism Framework, as there was with Turnitin in Blackboard. For this reason it’s important to ensure the Manually Post Grades setting is selected, so that you can release the marks and feedback once marking has fully completed.
3. Return to the Gradebook. When the Plagiarism Framework is turned on for an Assignment, you will be able to see a colour indicating the score of the Similarity Report within the Gradebook itself, see below:
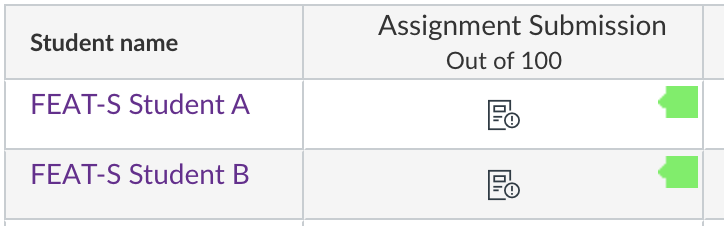
The above only applies on Assignments where anonymity is not enabled. Should anonymous marking be enabled for the assignment, the plagiarism score can only be found in the SpeedGrader (see step 4 below).
4. Click to view the student’s assignment within the SpeedGrader, you will see the Similarity Report score in the right hand panel:
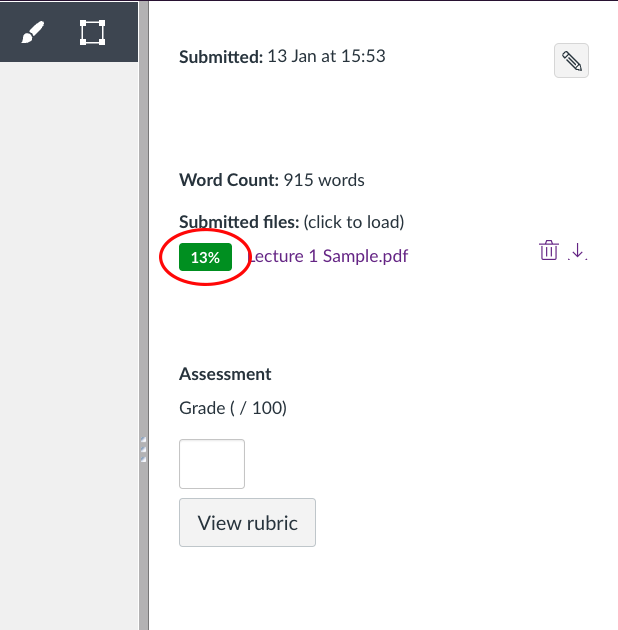
5. If you click on the Similarity Report score, it will then open up the full report in a new window, as seen below:
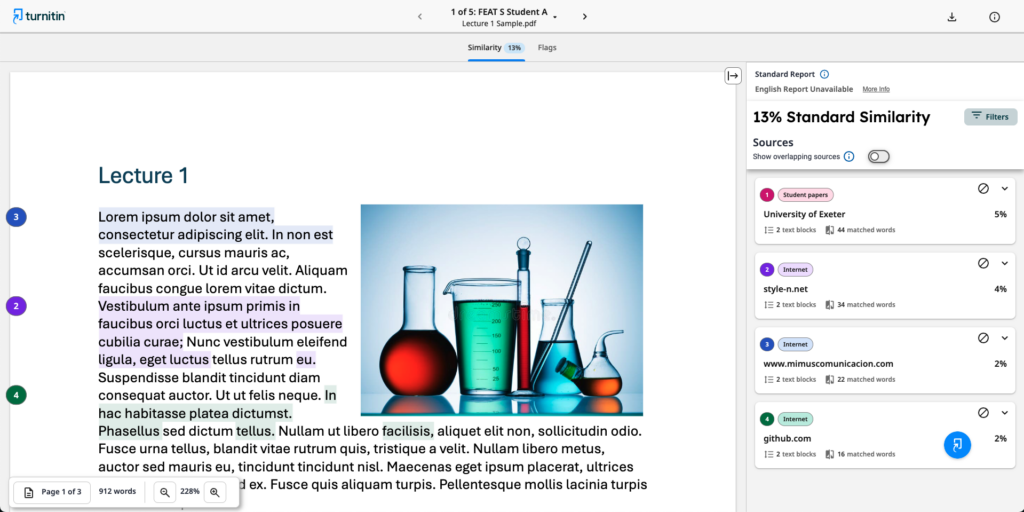
6. Once you have completed your marking using the SpeedGrader, you will need to manually release the marks to students. To do this, go back to the Gradebook and click the three dots on the column and select Post Grades
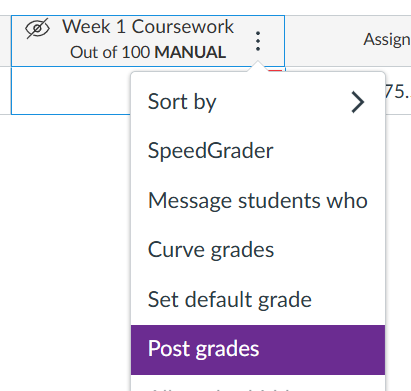
7. You will then see the below box, choose whether to release to all students or just the ones you have graded and click Post.
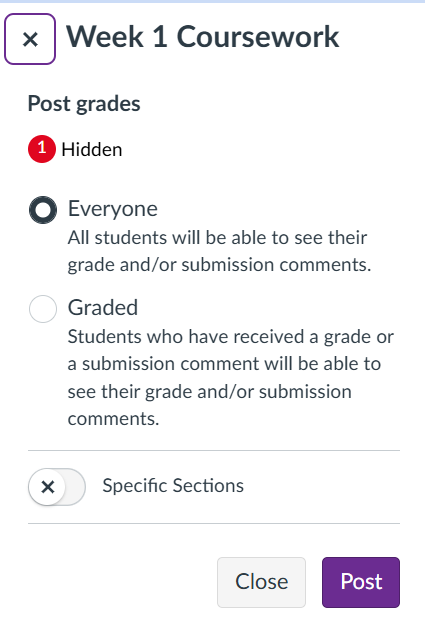
If you would like more information about posting marks in Canvas, you can access this article here.
Further Information
If you would like further information about the Turnitin Plagiarism Framework, you can also find some guides on the Turnitin website: