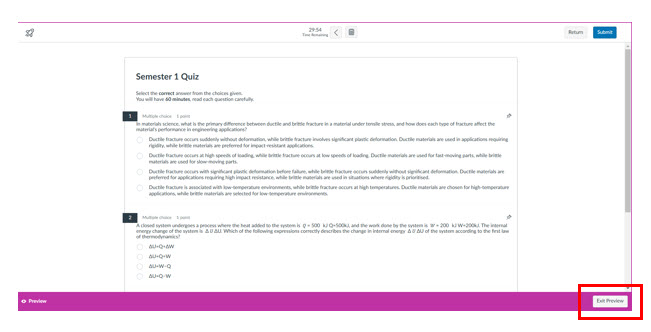Introduction
Previewing quizzes in Canvas allows you to review how students will experience the quiz before it is published. Whether you’re creating a new quiz or working with migrated content, you can easily view and test the quiz as a student preview, ensuring everything functions as intended. Below are the steps to preview quizzes in Canvas for both new and migrated quizzes.
Previewing Migrated Content
- From the homepage of your migrated content select ‘Quizzes’.
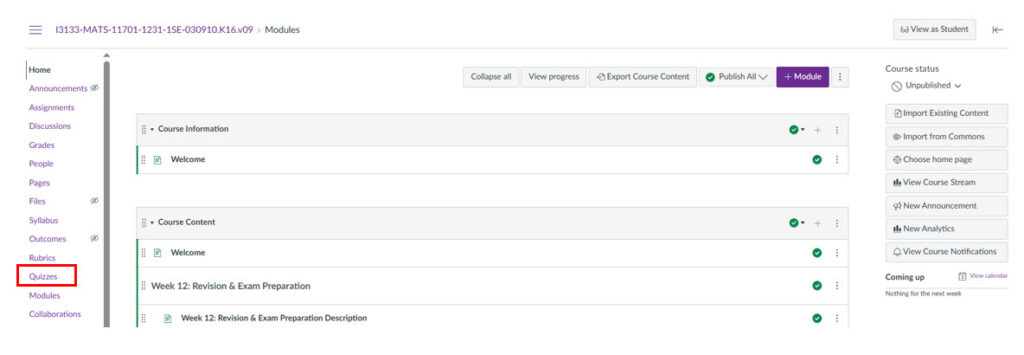
- There is the option to view/edit the migrated quiz from your previous Blackboard unit, or there is the option at the top, to build a new quiz by selecting ‘+Quiz’.
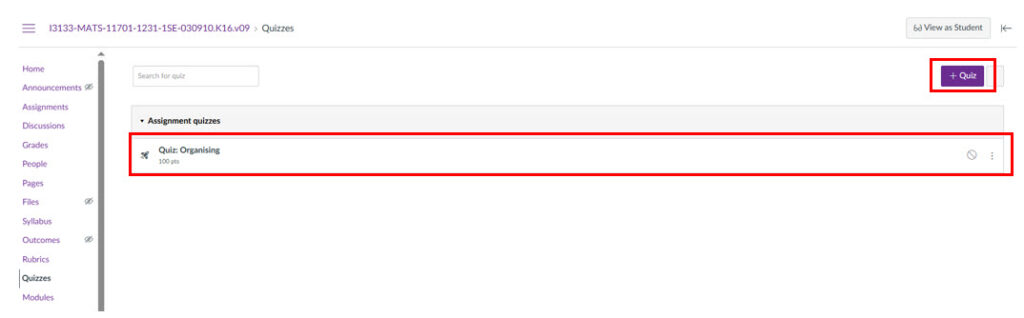
- To preview the migrated quiz, select it, scroll to the bottom of the next page, select ‘build’. To then view the quiz in student preview, select ‘preview’, from the top-right.
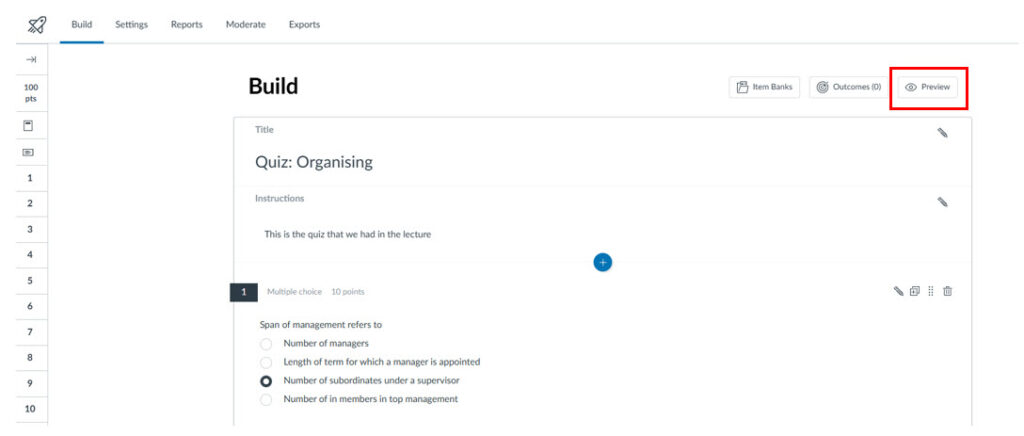
- You can ‘Submit’ or ‘Exit preview’ without saving the data.
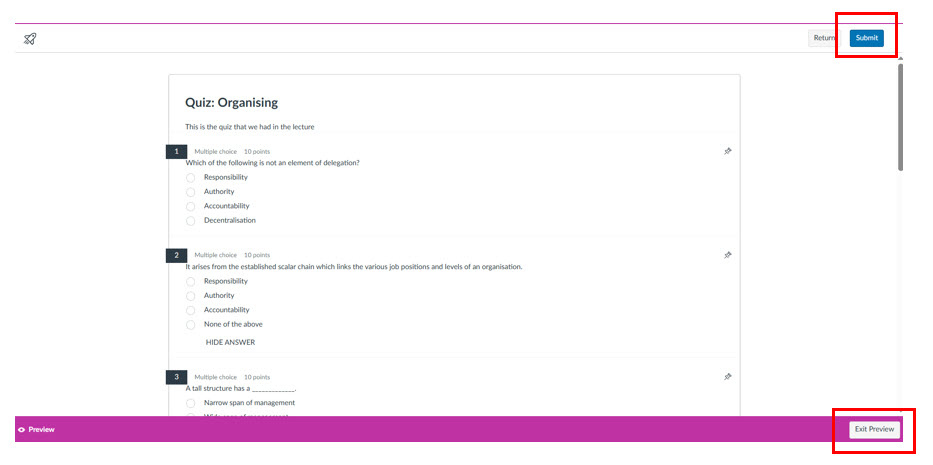
Previewing a Newly Built Quiz
- After you have finished building your quiz, select ‘Done’, from the bottom of the page.
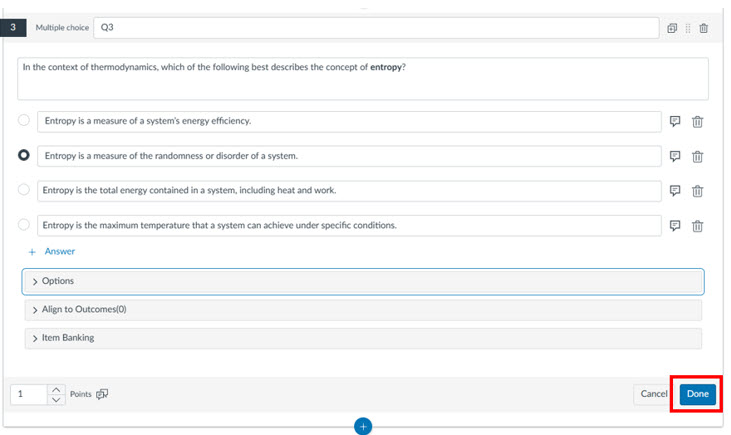
- At the top of the page, select ‘Preview’.
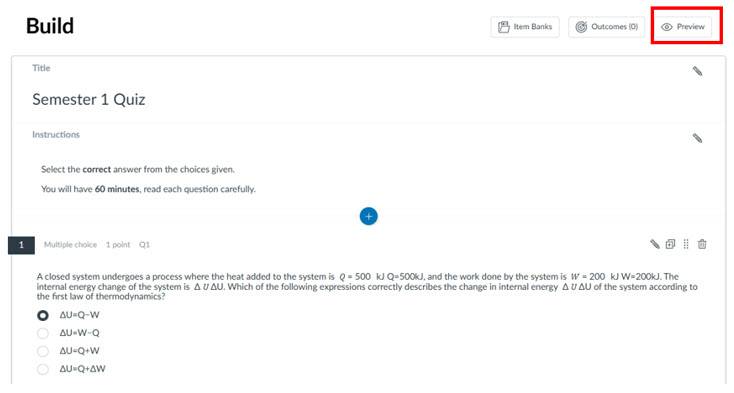
- This will give you the opportunity to view the quiz as a student would, you can ‘Submit’ the quiz and ‘Exit Preview’ from here.