This page details the Canvas Course Standards for The University of Manchester. These standards have been co-developed by academics, digital learning specialists, and students from across the University to guide academics in achieving the best outcomes for their students.
The Canvas Course Standards document: Read more about how the standards were developed and view the full document.
This guide is split into the sections included in the Course Standards document, and you can use the Contents menu to navigate to these. We have also categorised the standards into essential requirements and desirable features. Where possible, we have included tips on how to meet each standard, including the desirable features, on this page.
Accordion key: Refer to the key below to understand what information is covered in which type of accordion block.
Required standards (r)
These are a minimum set of required standards (r) that every Canvas course unit must adhere to.
Desirable Features (d)
These are desirable features (d), most of which we expect to become mandatory in the future. These features represent best pedagogical practices, and we encourage colleagues to consider incorporating them now wherever feasible.
Currentness
Correct dates should be located only in the key dates section of the template, to simplify the update process each year.
a. All dates are correct
This may include: assignment deadlines, mentions of these deadlines on course pages (such as the Assessment and Feedback page), and any other areas where course dates are referenced. An easy way to check the dates on all assignments on your Canvas space is to use the Edit Assignment Dates tool, which can be found in the Assignments area.
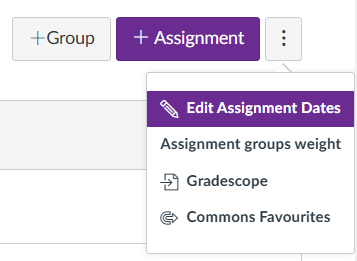
For any other dates that may be within Pages, you will need to edit these manually to update them.
b. All hyperlinks work
There is a simple way to check for any broken links on your course unit by going to Settings and then select the Validate Links in Content button on the right.
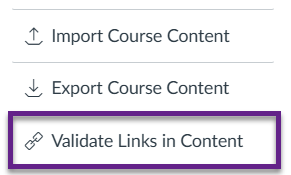
Orientation for students
Every Canvas page needs an ‘Orientation and Expectations’ section, which introduces the unit (broadly what will be covered and where it fits in a programme, if this is appropriate), clarifies the structure of the Canvas page, lays out expectations about how students should use the page and how educators will engage with the page.
a. A short introduction to the unit
In your course homepage, select the Course Information option to access and edit the introduction pages.
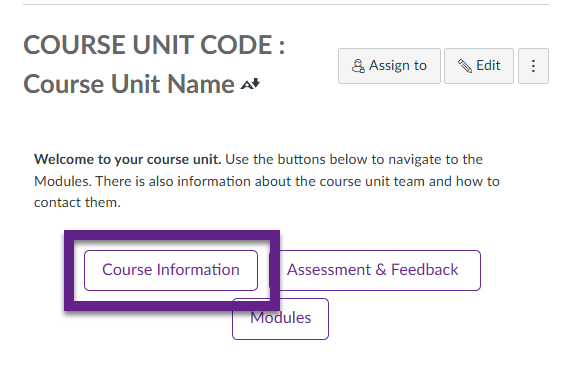
Use the Next button to navigate between the pages. Update and replace the placeholder text with the appropriate content, making sure any guidance is deleted before publishing the pages.
b. The name of the unit coordinator and other educators, including post-graduate teaching assistants, with their roles
c. Details of how to arrange meetings with those teaching on the unit (for example, links to office hours or bookable meetings)
In your course homepage, select the Edit button. Using the Rich Content Editor (RCE), upload pictures of your teaching team and populate the table with the relevant details.
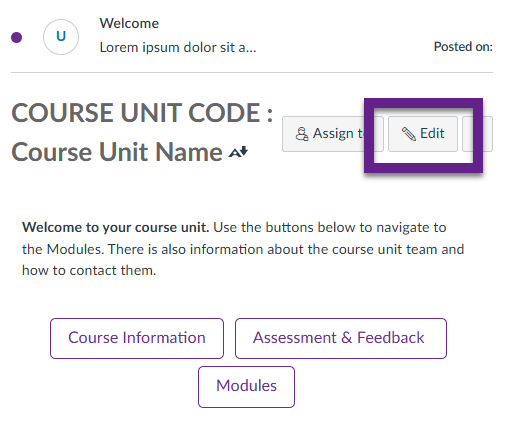
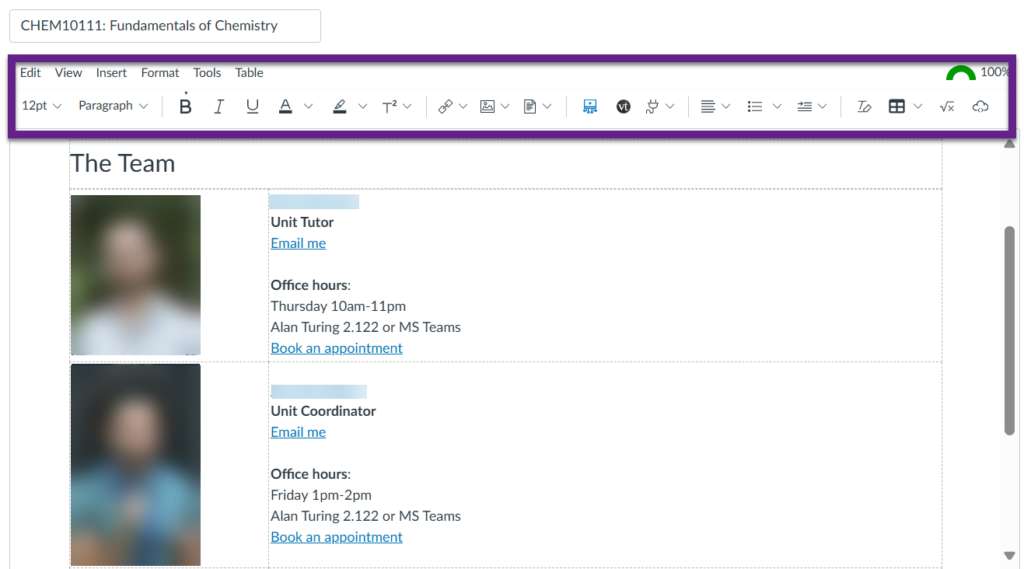
d. An explanation of the structure of the Course Unit Canvas page, which includes details of when material will be available to students and how those teaching will engage with the Course Unit Canvas page (such as expected response times to student questions and forum engagement)
Follow the instructions within your course unit template on the ‘How to Engage with this Course Unit in Canvas’ page. Below is an example of what these sections could look like with your populated content.
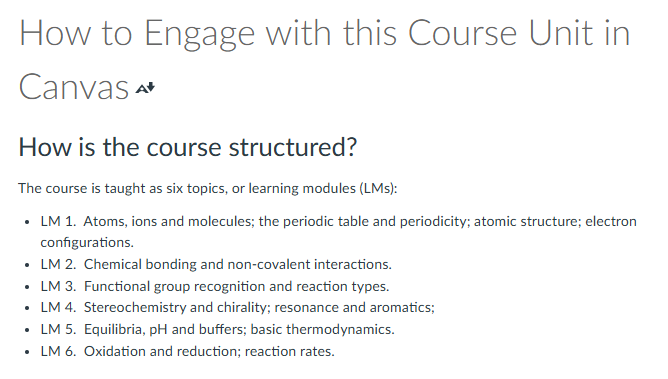
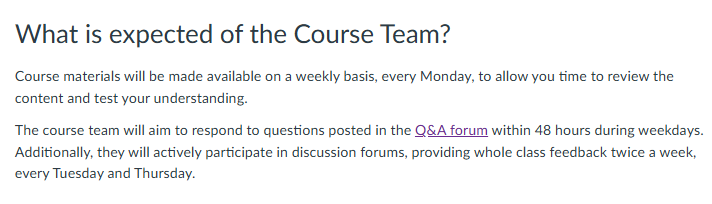
Tip: Refer to the Communication page to view guides on how to release information to students, whether via the Inbox, Announcements or Discussions feature.
e. A statement of the expectations of student engagement (such as clarity about what is required/core and what is supplemental)
Follow the instructions within your course unit template in the ‘How to Engage with this Course Unit in Canvas’ page. Below is an example of what this section could look like with your populated content.
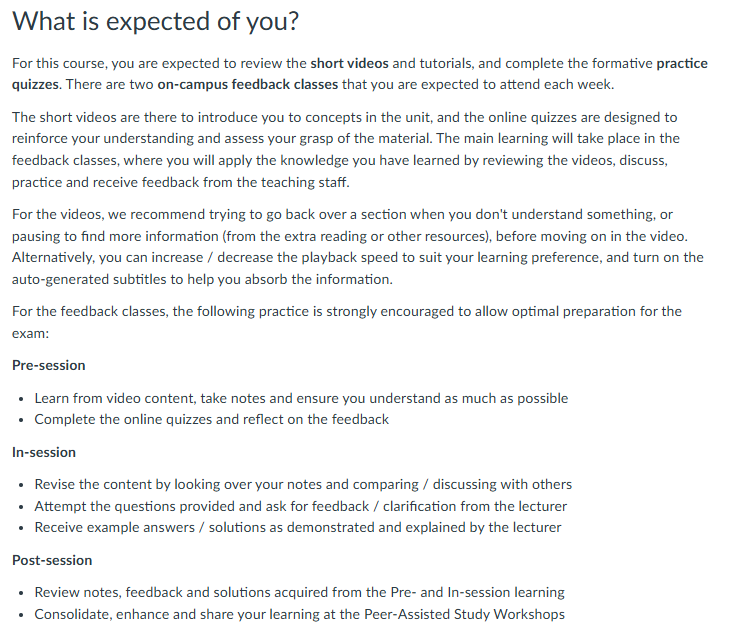
f. An explanation of how students can ask questions
Follow the instructions within your course unit template in the ‘How to Engage with this Course Unit in Canvas’ page. Below is an example of what this section could look like with your populated content.
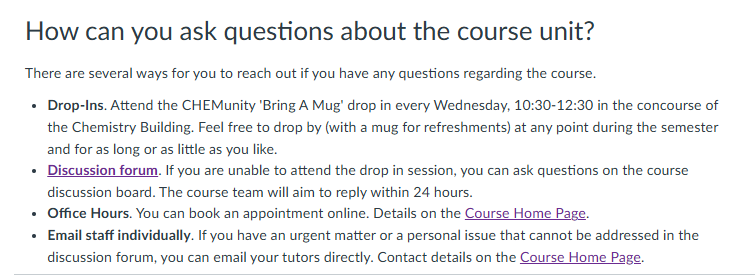
g. A video or audio introduction to the course unit and the main educators
Below are some quick video guides:
- Visit our Canvas Studio guide for information on how to record and upload videos within Canvas.
- Visit our Canvas help guide if you’d like to upload existing videos from the Video Portal.
- You can find training on video recording and production within the training catalogue.
For further information and advice, please contact the FSE eLearning team via Connect.
h. A short introduction to those teaching on the unit which could include photos or biographical details and might be a video
In your course homepage, select the Edit button. Using the Rich Content Editor (RCE), upload pictures and/or videos of your teaching team and populate the table with the relevant details.
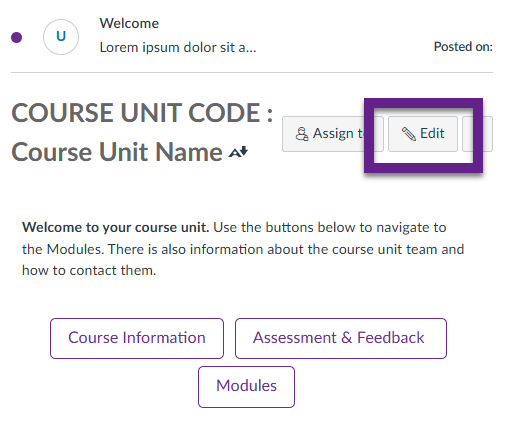
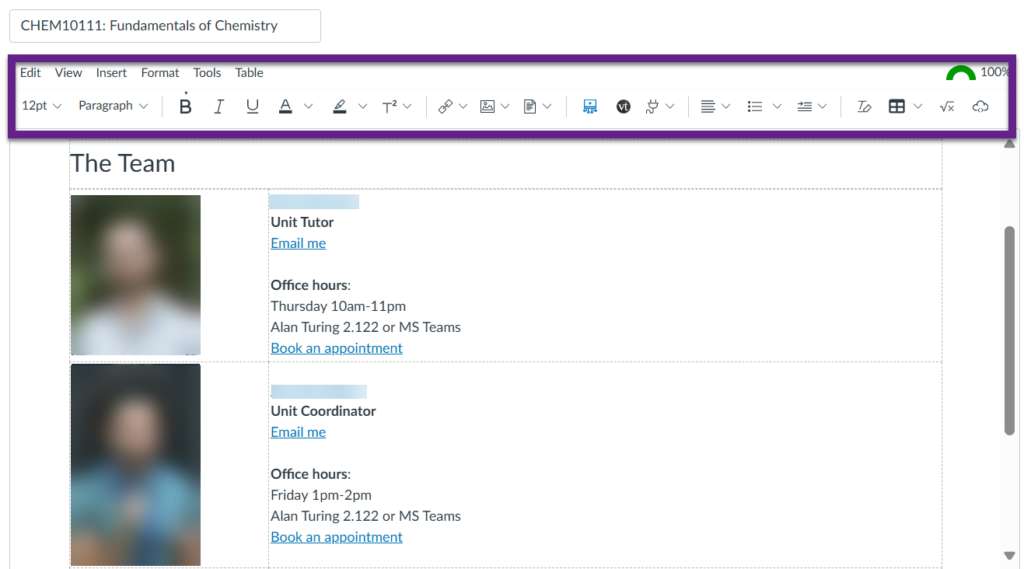
Tip:
- Visit our Canvas Studio guide for information on how to record and upload videos within Canvas, which you could use for teaching staff introductions.
- Visit our Canvas help guide if you’d like to upload existing videos from the Video Portal.
- You can find training on video recording and production within the training catalogue.
For further information and advice, please contact the FSE eLearning team via Connect.
i. A Course Unit FAQ
This could be:
- Linking to a document to download
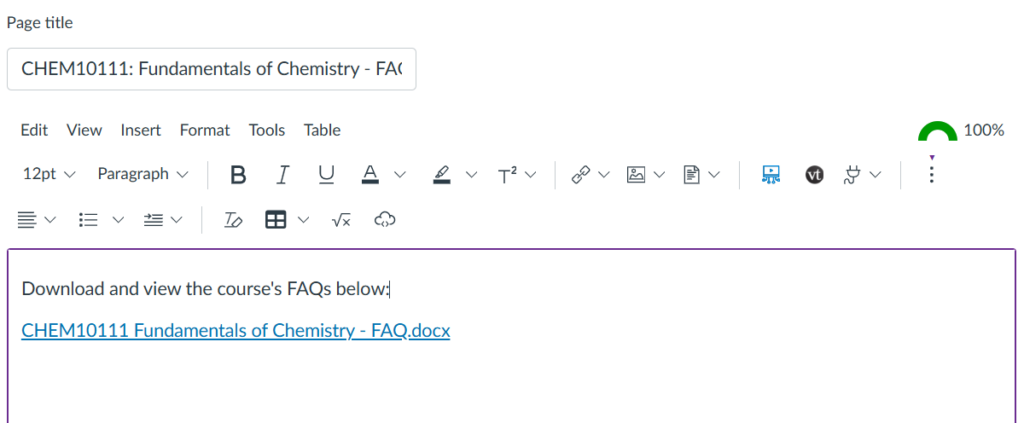
- or creating a new page on your Canvas course where this information is directly available.
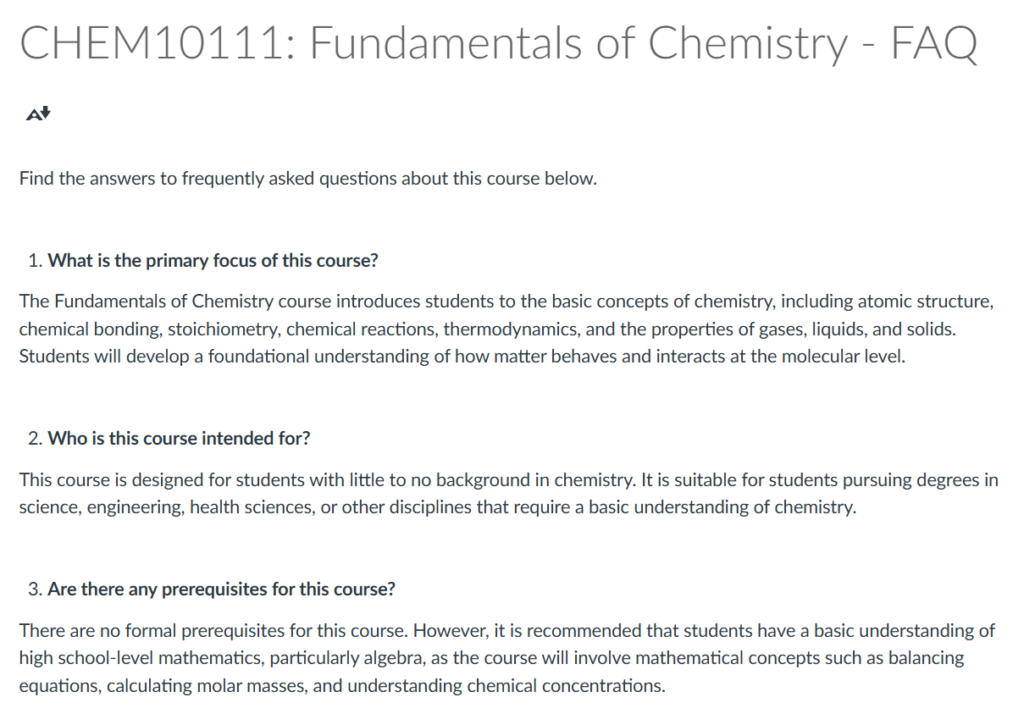
j. A ‘low stakes’ engagement activity which enables students to practice using any digital tools they will need to use in the unit and signposts to further support (for example via curated Learning paths in LinkedIn Learning)
- For example, through provision of curated learning paths in LinkedIn Learning: Student-facing resource and Staff-facing resource).
- You can direct students to the Library’s Digital Capabilities page, where they can access resources to support their digital development, including the Jisc Discovery Tool. This tool provides a personalised, confidential report on digital capabilities, highlighting confidence levels, suggested next steps, and links to additional resources.
- You can signpost students to the Canvas Digital & Study Skills page, which includes links to support and training available to students to help with their skills development. This page can be located in the Course Navigation Menu.
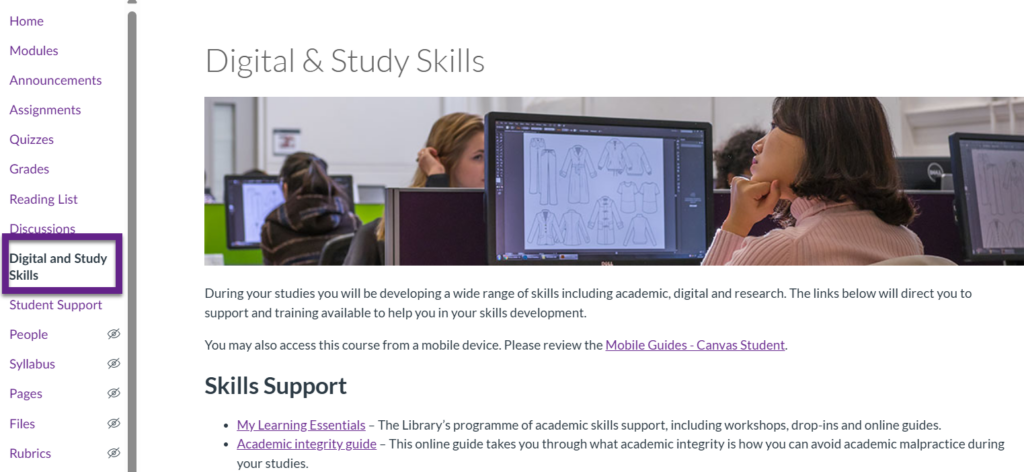
- Set up a short introductory knowledge-check quiz, using Canvas quizzes and/or video quizzes via Canvas Studio.
- Upload a knowledge check video and ask students to contribute by commenting.
- Create a Padlet with prompt knowledge-check questions.
k. An activity which starts to build a learning community
- Read about why setting expectations and building community is key on the FSE Teaching College website. Here, you will also find methods for scaffolding your students and resources to help you plan your course.
- At the beginning of your course, you could include a Discussion thread where students can introduce themselves. You could provide guidance on what they could cover and make contribution to the post mandatory before they can access the course further.
l. An activity to ‘warm-up’ or ‘self-assess’ prior knowledge or consider students interests or motivations
Below is a list of suggestions:
- Set up a short introductory knowledge-check quiz, using Canvas quizzes and/or video quizzes via Canvas Studio.
- Upload a knowledge check video and ask students to contribute by commenting.
- Create a Padlet with prompt questions.
Student Feedback
The Student Feedback guidelines clarify to students how they can provide feedback and when they can expect feedback to be required. A ‘you said, we did’ type of summary demonstrates to students that their feedback is valued and acted upon. This will hopefully encourage more students to share their views and opinions about how their courses are delivered.
a. An explanation of how students can give feedback about the course unit, including details of how the mid-semester feedback will be run;
b. Include a summary of previous student feedback and what has changed as a result;
c. A copy of the in-semester feedback received and the educators’ response.
All the above criteria are to be added to the Giving Feedback on this Course Unit page of the template.
Key information
The Key information section of the course template enables students to be clear about what they should expect to achieve by the end of a course unit.
a. A link to or copy of the intended learning outcomes of the unit
Choose Modules, then select the page Course Unit Aims and Support and replace the placeholder text.
b. A link to the unit reading list
Select the Course navigation menu link Reading List. Next, select Open New Tab to access the Library website.

Once the library website opens, follow the on screen instructions.
Support: How to update and order items on your reading list via the Library website.
The reading list should indicate core/other reading. Students need to understand that they don’t necessarily have to read everything.
To fulfil the criteria (c) to (i) and (l) and (m) use the Assessment and Feedback button in your Canvas Course unit to open the Assessment and Feedback page and replace the placeholder text. The Rich Content Editor (RCE): In the Assessments and Feedback page you may wish to upload documents or add links to the relevant information using the RCE.
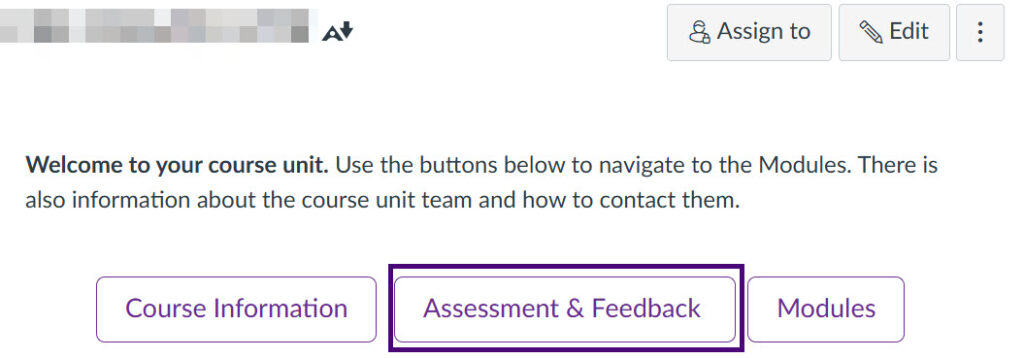
The boxes below contain additional information which you may find useful when setting up the Assessment & Feedback section of the template within your Canvas course unit space.
c. Details of summative assessments, including weightings
Ensure the Assessment page includes information to let students know which assessments are summative and what their weight is in the course.
Option: In Canvas you can set up assignment groups and then weight assessments to calculate a final course grade
d. Details of marking criteria
Ensure the Assessment page Includes details of marking criteria so students understand the key aspects of how they will be assessed.
Support: Guidance for students on how to use and act on feedback received.
Tip: Later, when you come to set up assignment in Canvas you can attach marking rubrics. In Blackboard rubrics attached to assignments were hidden from students. In Canvas rubrics attached to an assignment will become visible to students once the assignment is published (before submission).
e. Deadlines for submitting summative assessments
Students need to know what they are expected to do and by when. Ensure that your Assessment page includes information on deadlines for submitting summative work. This could be added to your assessment page via text, documents, or links to additional information.
Tip: In Canvas, published assignments and quizzes, are available to students via the course navigation menu (Assignments / Quizzes). For example see: Student Guide: How I view an assignment in Canvas
f. The date by when marked assessment will be returned and what will be available (eg provisional marks and/or feedback);
Ensure the Assessment page includes information to let students know when marks and / or feedback will be available.
In our Canvas template, the Grade Posting Policy is set to manual by default. This means that you will have to manually release grades to students.
- How to check your Grade Posting Policy for your course
- How to post grades for an assignment to students
Tip: In Canvas, once marks are posted students will be able to access assignment marks and feedback via the Grades menu. (Student Guide: How do I view my grades and feedback)
g. Details of any formative assessment or opportunities and how associated feedback will be provided;
Ensure the Assessment page informs students of formative assessment opportunities and how you will provide feedback.
Tip: In Canvas, once marks are posted (published) students will be able to access assignment marks and feedback via the Grades menu. (Student Guide: How do I view my grades and feedback)
h. Information about how and where to submit assessments available from the beginning of the unit (this can be a holding message with date when it will go live)
Ensure the Assessment page informs students about how and where to submit assessments. In Canvas students will be able to access published assessments via the course navigation menus Assignments, Quizzes and Discussions.
Tip: For further information see Canvas student guides: Submit an online assignment, Take a quiz, View a discussion
i. A forum for asking questions in which answers are visible to all students and educators on a unit;
Canvas has a built in discussion tool, for more information see the Communication page. Another option, is to add Piazza as an external tool to your Canvas course. Piazza is a web based discussion tool that facilitates interaction among instructors and students.
j. Link to the student support information site (digital and study skills, mitigation process, etc).
Your students can access support information via the Course Navigation Menu items Student Support and Digital and Study Skills. The information provided is pre-figured and cannot be edited to ensure that all students receive consistent information, which is accessible in all course spaces.
k. Guidance on how best to engage with the reading list (for example, prioritisation or reflective questions)
Select Modules, then select the page Course Unit Aims and Support and replace the placeholder text.
l. Include video screencast narrating the assessment information
- Visit Creating accessible videos for general tips and guidance.
- Visit our Canvas Studio page for guidance on how to record and upload videos within Canvas.
- Visit our Canvas help guide if you’d like to upload existing videos from the Video Portal.
For further information and advice on you can also contact the FSE eLearning team via Connect.
m. Where appropriate provide assessment exemplars or an example of a similar assessment.
Assessment exemplars should be added to the Assessments page. You can do this by editing the Assessment page and using the Rich Content Editor (to add in links, documents, images, videos etc).
Accessibility
The Accessibility guidelines enable the creation of accessible learning content. At the University of Manchester, we prioritise accessibility and digital inclusion to ensure all students, including those with disabilities, can fully engage with educational materials. In line with the Equality Act 2010, we aim to foster an inclusive learning environment.
Refer to the following pages on making your Canvas content accessible.
a. Content must comply with legal requirements in terms of accessibility
b. Material should be made available to students in accordance with any DASS plans
In Canvas, you can use the ‘assign to’ function to release material to specific students. For further guidance on this, visit this Canvas guide.
Please note:
- Group names and group memberships are visible to all students.
- You can only assign material to individuals and sections, NOT to groups.
c. Go beyond legal requirements, ensuring material is equitable and inclusive
Visit the following guides:
- FSE Teaching College page on Creating Accessible Teaching and Learning Materials.
- Digital Accessibility Quick Checklist.
d. Include properly recompensed current or recent students in the review of Canvas pages.
Guidance on this will be available in due course.
Copyright
Refer to the following pages for guidance:
a. Ensure materials used comply with the legal standards and University policy
For support refer to the Library guidance on copyright and teaching. The Library also offers a self paced online course Copyright Essentials for Teaching and workshops on Copyright essentials: using other people’s stuff.
Unit content
The Unit content guidelines help to manage student expectations and make it clearer what will happen when.
a. Course materials are arranged in a logical sequence of Canvas modules, as set out in an Introductory student orientation
The Canvas Course Template will give you an overview of how the template is structured.
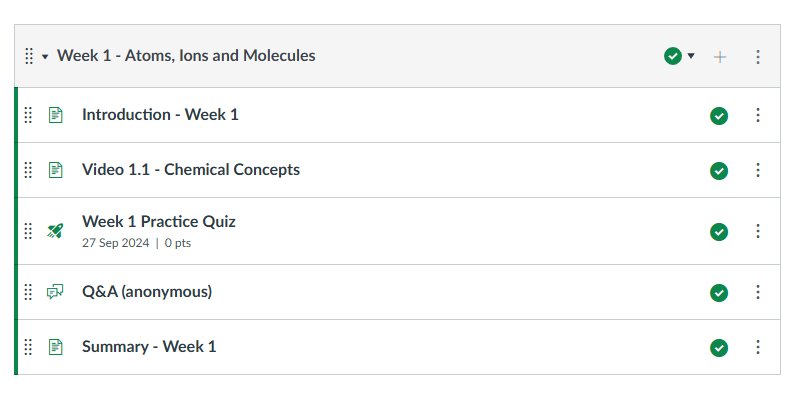
b. Name of each module should be meaningful, for example, ‘Week x – topic’
Ensure you use consistent and meaningful naming conventions, as outlined in the template.
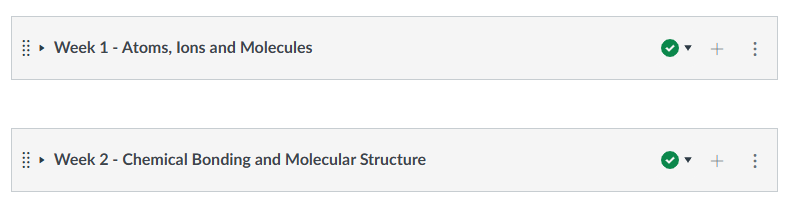
- Find out how to edit the names of Modules here.
c. Each module of content (for example a week) should:
i. Give a short description/overview of the content which explains how the Canvas and in-person learning are integrated;
ii. State any pre-reading or other preparation that is required.
For the above, you will need to edit the Introduction pages within the course template. You can do this by entering the Page and select Edit in the top right corner.
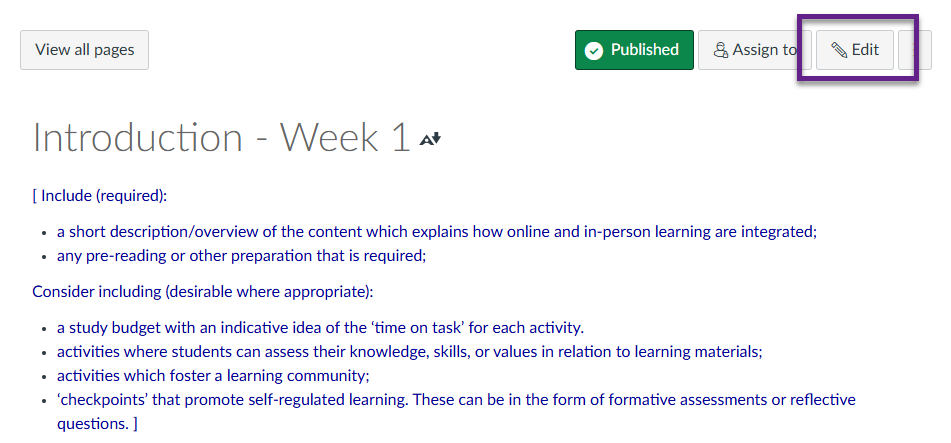
For any additional Modules you add, you will need to add an Introduction Page to each of these too. Information on how to create new Pages can be found here along with how to add them into your Modules.
iii. Present learning materials, such as slides and notes.
For the most part, this will likely involve uploading files to your Modules or creating Pages where you can embed videos and add your own notes. You can find information on how to add your learning materials to your Modules here.
d. A study budget with an indicative idea of the ‘time on task’ for each activity should be included
This can be done by editing the Introduction Page for each Module and adding in the length of time each task within the Module will take.
e. Enable the Canvas completion tracking function so students can mark their progress through the Canvas page
This can be done by turning on Requirements for your Modules.
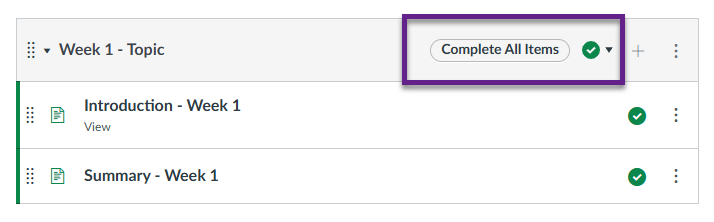
Across the course unit:
f. Provide activities where students can assess their knowledge, skills, or values in relation to learning materials
To do this, you may want to provide a knowledge check at the end of each Modules. For example, this may be a formative Quiz.
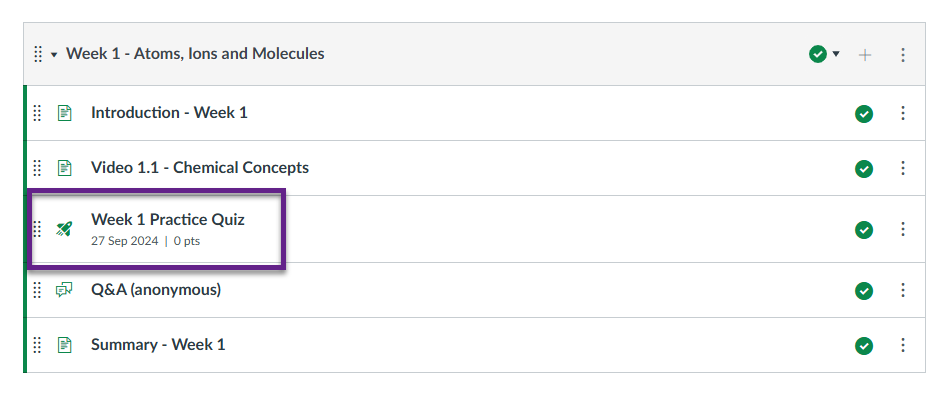
- Find out how to create a Quiz here
- Find out how to add a Quiz into a Module here.
g. Provide activities which foster a learning community
One of the ways you may want to do this is to add Discussions to your Modules. You can find information on how to create Discussions here and also how to add Discussions into your Modules.
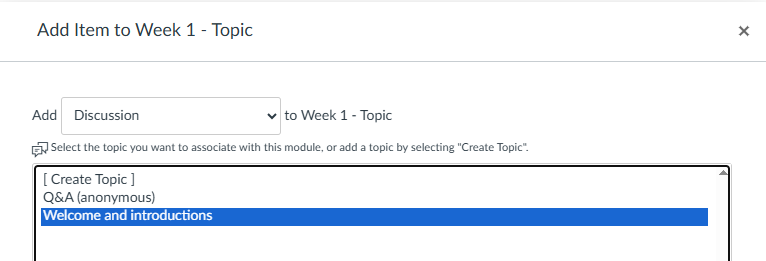
It is also possible to set up Group Discussions which allow students to have discussions in smaller collaborative groups.
h. Provide ‘checkpoints’ that promote self-regulated learning; these can be in the form of formative assessments questions
This might be done by using Quizzes to ask your students a reflective formative question at the end of each Module on the course unit. You may also want to consider using Canvas Studio for this purpose, where you can .