This section covers how to set up assessments in Canvas. All assignments in Canvas are created via a single page, including both formative and summative assignments, and additionally, assignments that require a TurnItIn plagiarism check. We’ll also cover how to set up Quizzes, as well as how to use Rubrics to support consistent marking.
If you are looking for information on how to provide marks or feedback for assignments, please skip ahead to Marking and Feedback section.
Setting up Assignments
Like Blackboard, Canvas has its own inbuilt Assignment tool, enabling the submission and marking of your course unit assignments, and the release of marks and feedback.
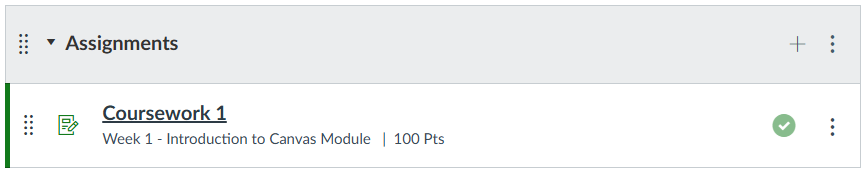
The best way to set up your assignments, is to go to the Assignments area in the Course Navigation Menu and then click the + Assignments button to create your assignment:
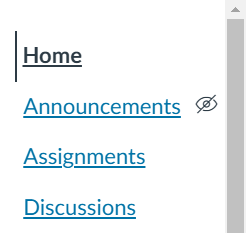
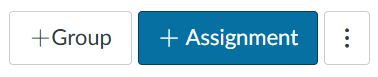
Tip: it is also possible to create your assignments directly within your Modules, however doing so doesn’t immediately give you the option to add in all the assignment information, including whether the assignment is even an online submission. For this reason, we recommend the workflow of going to the Assignments area, creating the assignment, and then adding it into the Module. You can find information about adding your already created Assignments into a Module here.
Restricting the types of files that students can upload to an assignment
Canvas provides an option to limit the types of files that students can upload for their assignment submissions. You can specify what files are accepted during the assignment setup process. Further information about this can be found in the following article: How to restrict file types in Canvas assignments
For more information about Canvas assignments, the following links will take you through the different assignment types that exist and how you can set these up.
- What are Canvas Assignments?
- What assignment types can I create in a course?
- How do I create an online assignment?
- Creating File Upload Assignments
- How do I publish or unpublish an assignment as an instructor?
- How do I add or edit details in an assignment?
- Using ‘Assign To’ – What Do Students See?
- Creating Exams in Canvas – Guidance for Builders
Plagiarism Checking with TurnItIn
The move to Canvas streamlines the process of plagiarism checking. In Blackboard, you may recall that a Blackboard assignment and a Turnitin assignment had different functionalities and required separate setup processes.
In Canvas, the setup process is unified for all assignment types. Turnitin is now an integrated feature, available as an optional setting within the standard assignment setup. To enable plagiarism checking, you will need to select Turnitin during the assignment creation process. Importantly, whether you require plagiarism checking or not, it’s the same setup process every time, therefore simplifying your assignment creation workflow.
This functionality is referred to as TurnItIn Plagiarism Framework, and you can read more on how to use it in our guide below.
Group Assignments
Before you set up a group assignment, you will firstly need to set up Groups within Canvas. You can skip to our Managing Groups page to find out how to do this. If your groups are already created, then follow the guide below for information on how to set up the group assignment.
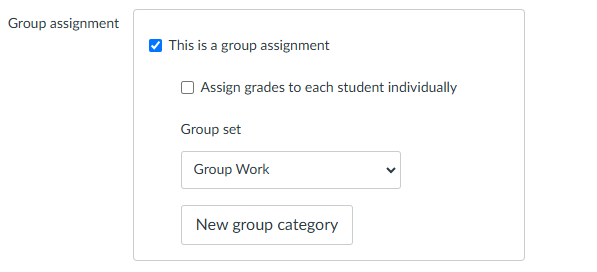
Click here to view all Canvas guides on Assignments
External Tools
External tools can be added to Canvas to support your teaching and learning activities. For more information on the external tools available and how to add them to your course check out the guide below.
Setting up Quizzes
The Quizzes and Question Bank tools in Canvas have some similarities to Tests, Surveys and Pools in Blackboard. However, the design and layout of the Canvas Quizzes tool make it much easier to create and manage your quizzes.
If you had Tests on your Blackboard space, these will be migrated over into Canvas with the rest of your course materials. You will find them under Quizzes area in Canvas.
Tip: if you used a Matching question in Blackboard which used images, it is possible you will need to redesign the question as Canvas does not support the use of images in the answers of Matching questions.
The question level feedback from Blackboard Tests has generally been migrated to the ‘correctness’ feedback area in Canvas. You can find details of how to find and enable it here: How Do I Add Feedback to Multiple Choice Questions (MCQs) in Canvas New Quizzes?content.
To create a new Quiz, it is possible to do this directly within your Modules or from within the Quizzes area in the Course Navigation Menu. However, we recommend the workflow of creating your quiz in the Quizzes area first, using the + Quiz button. Doing so prompts you to configure the quiz settings and to begin building your questions. Once you have set this up, you can then add your quiz into the Modules so that they are embedded within your course materials.
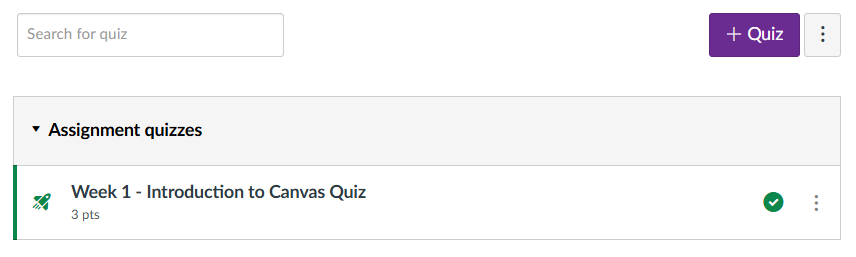
Please note: we use an updated version of quizzes called New Quizzes in Canvas. So please ensure that you don’t view any guides from the list called ‘Quizzes’. All links below are to the correct type.
- What quiz types can I create?
- Managing Quiz Item Banks in Canvas
- How do I use the Quizzes index page?
- How do I edit a quiz in New Quizzes?
- How do I create a Multiple Choice question in New Quizzes?
- How to Preview Quizzes
- How do I manage settings for a quiz in New Quizzes?
- How do I manage quiz results in New Quizzes?
- How do I add accommodations for a student in New Quizzes?
For more information and the full list of question types, use the link below.
Click here to view all Canvas guides on New Quizzes
Creating Rubrics
Similarly to Blackboard, you can create marking rubrics in Canvas to support assessment, marking and feedback. Rubrics support efficient, consistent marking and their implementation in Canvas provides clear feedback to students. Use the guides below to find how to add rubrics to assignments or quizzes.