This article provides guidance on how to add external tools within Canvas, which can support your teaching and learning activities.
LTI (Learning Tools Interoperability) refers to the process of connecting and enabling communication between various eLearning tools. LTI integration allows Canvas to launch external tools in a way that provides those tools with secure access to user data. The LTI integration allows students and teachers to interact with these learning tools without needing to separately login to the external tool.
External tools can be accessed in different places within Canvas – Assignments and Modules. We recommend using the following routes to ensure that tools used within the Faculty of Science and Engineering are correctly set up.
External Tools to add to via Assignments
The tools in the table below should be accessed via the Assignments menu in Canvas.
Tool | Use |
Allows group members who have completed and submitted a piece of group work to review and score each member (including themselves) by answering a number of questions based on 5 categories. Once students complete their peer scoring task, the results can be used to adjust marks in your Canvas course. | |
To provide end to end online assessment workflow | |
Gradescope enables electronic submission and marking of handwritten work, typed responses, formulae and diagrams, programming/code and multiple choice answers. | |
Hypothesis | Hypothes.is is a tool which supports social annotation. Social annotation involves reading and thinking together. Staff share a pdf paper or web page via Hypothesis. Users collaborate to highlight, comment on, and share ideas about the assignment digitally. |
Kortext (see Library resource) | The Library provides eTextbooks through the Kortext Online Reader. Titles that are available to read will be visible on students Kortext bookshelf. |
MATLAB Grader™ lets you scale assessments and automatically grade MATLAB® coding assignments in any learning environment. You can use MATLAB Grader for formative assessments with automated feedback and summative assessments such as quizzes and exams. | |
You can create an online assignment that embeds a document directly from your Microsoft Office 365 (OneDrive) folder. When students open the assignment, Office 365 will create a copy of the file as the student’s submission. Students can open the document and make changes per the assignment instructions. When they are ready to submit the assignment, they can return to the Canvas assignment page and submit the assignment. | |
peerScholar allows student to submit work as a group or as individuals, and follow a peer assessment process which facilitates peer evaluation (qualitative feedback) and peer scoring. | |
STACK is an online assessment package for mathematics. This open-source system helps the University of Manchester deliver sophisticated assessments for STEM to challenge students and provides them with feedback to help improve their performance and understanding. |
How to add an External Tool via Assignments
To add External tools via the Assignments menu in Canvas, follow the steps below:
- Choose + Assignment to create a new assignment and in the Submission type choose External Tool and Find, to open a list of tools.
- Next select your chosen tool. Once you have selected your chosen tool, you’ll need to configure (setup) the tool.
Note: Additional guidance on how to configure specific tools will linked to from the table above in due course.
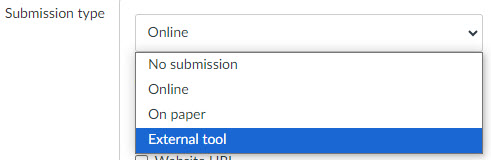
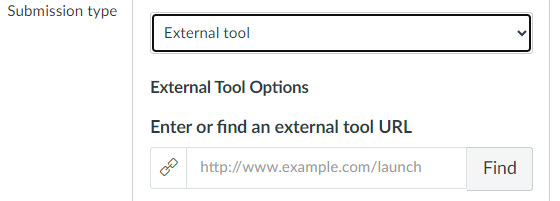
Where do my students access assignments?
External tools added via the Assignments menu (as described above), will automatically appear for your students under the Assignments menu. Once you have created your assignment you can also choose to link to the assignment directly from within a module.
How do I add a link to the assignment from directly in my module?
Once you have created your assignment it is essentially a piece of ‘content’. If you would like students to be able to access an assignment directly from within a Module follow the instructions in: How do I add course content as module items.
External Tools to add directly via your Modules
The tools in the table below should be accessed via Modules in Canvas. Choose Modules and locate the module that you wish to add the External tool to. In the module header (grey bar) click on the + Plus icon.
Tool | Use |
Canvas Studio | Canvas Studio is a communication tool that allows instructors and students to actively collaborate through video and audio media. |
Piazza is a web based discussion tool that facilitates interaction among instructors and students. | |
Linked In Learning | Linked In Learning provides a library of online courses on various topics, which users can work through independently. |
How to add an External Tool via Modules
To add External tools via the Assignments menu in Canvas, follow the steps below:
- Open the module that you wish to add the External tool to. In the grey module title menu choose the + Plus button

- A pop up menu will open. Next in the Add dropdown menu select External tool. Locate the relevant tool and choose Add item.
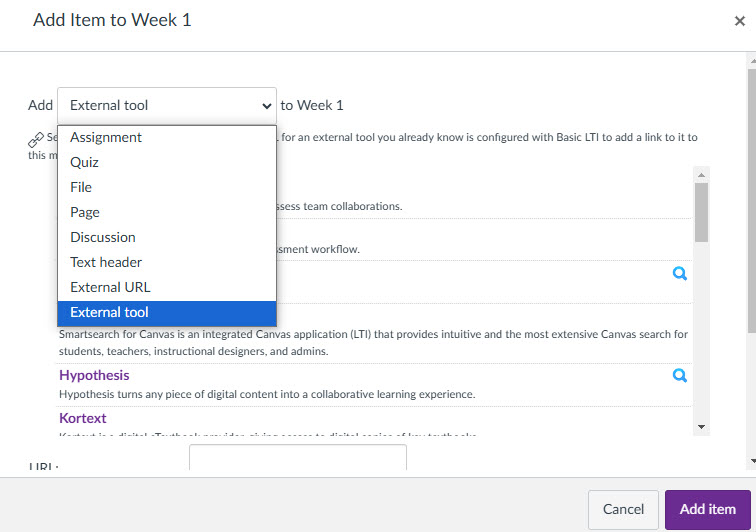
- A link for your chosen External Tool should now be available within the module. By default this link will be unpublished (not visible to students).
- To access the External tool, open the tool link and complete any steps required for set up.
- Once ready you can publish the link to students.