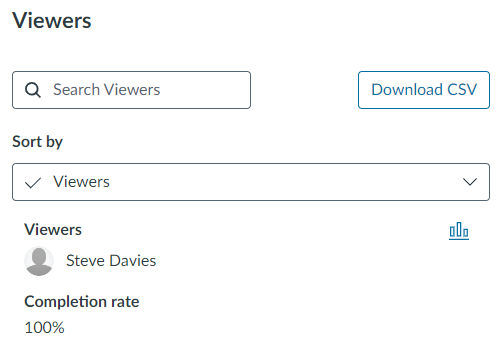Enhance learning with interactive video using Canvas Studio.
Canvas Studio turns videos into collaborative learning experiences. Faculty and students can comment directly on the media timeline, encouraging discussions at key moments.
Time-stamped comments keep conversations relevant, while threaded replies ensure discussions stay organised. Whether you’re creating course materials or reviewing concepts, Canvas Studio supports video-based learning.
Seamless Video Integration & Management
Easily embed and manage videos within Canvas Studio without external platforms. Record via webcam or upload files effortlessly. Organise and deliver content from a single platform.
Interactive & Personalised Learning
Create engaging lessons with video quizzes and interactive assessments. Enable students to contribute their own videos for projects and peer reviews.
Collaborative & Accessible Learning
Enhance engagement with time-stamped comments, questions, and feedback. Auto-generated captions in 19 languages ensure inclusivity for all students.
Contextual & Impactful Feedback
Provide precise, time-stamped feedback to help students follow instructions clearly and improve their learning experience.
Core Features
Adding Videos to Studio
To upload a video to Studio, you can simply drag and drop the file directly into the upload area from your desktop. This method is fast and intuitive, supporting most common file formats such as MP4, MOV and WMV (up to 4GB). Alternatively, you can click “Add” within Studio to browse for files manually.
This process ensures your videos are uploaded directly into your personal Studio library, ready for embedding in courses or sharing with students.
Embedding Videos into Modules
Once a video is uploaded to Studio, you can embed it into a Canvas Module by following these steps:
- Navigate to Modules in your Canvas course.
- Select the “+” button next to the module where you want to add the video.
- Choose Studio as the item type.
- Select your video and click Add Item.
The video will appear in the module as a standalone resource.
Embedding Videos on Pages
To embed a Studio video within a Canvas Page:
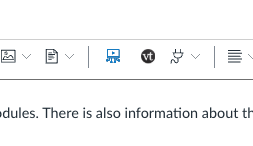
- Open a Page and launch the Rich Content Editor.
- Click the Studio icon in the editor toolbar.
- Select your video and click Embed.
- Save the Page.
This allows you to include video content directly alongside text, images, or links for a more integrated learning experience.
Managing Media Tags
Studio gives you the option to enable or disable media tagging:
- With tags enabled, you and your students can categorise or label videos for easier search and organisation.
- Disabling tags restricts this functionality, which may be preferred for consistency or where tagging is not required.
To manage this setting, go to the relevant video in Studio, click Settings, and toggle the Media Tags option.
Reviewing Video Analytics
Each video in Studio includes built-in analytics to help you monitor engagement. You can access this data by:
- Going to Studio > My Uploads.
- Clicking the Analytics icon (bar chart) on your chosen video.
Here you can view:
- Number of views
- Unique viewers
- Average watch time
- Viewer drop-off points
This information can help you refine content and understand how students are interacting with your material.
How can I use Studio to optimise the teaching and learning experience?
Canvas Studio has the potential to transform your lectures and seminars, making them more interactive and engaging. Here are some practical strategies to maximise its effectiveness:
Before the Lecture/Seminar:
Pre-Lecture Content: Share a video related to the upcoming topic and prompt students to add comments or questions. The video can be something you have recorded yourself or could content from a platform such as YouTube or Vimeo. This primes them for the discussion and helps you understand their prior knowledge.
How do I add media from YouTube and Vimeo in my Studio account?
How do I add comments or replies to Canvas Studio media?
Pre-class learning: Record your lecture content as a video for students to watch before the session. Use in-person time for deeper discussions, problem-solving, or hands-on activities.
How do I record a webcam video in Canvas Studio with a Safari or Firefox browser?
Video Announcements: Use videos to provide announcements or set expectations, making communication more personal.
To create video announcements in Canvas Studio, start by using the “Record” feature to capture your screen, webcam, or both. Edit the video as needed, trimming it or adding captions for accessibility. Upload the video to your Canvas course, and embed it in the Announcements section or add it to a module for easy access.
During the Lecture/Seminar:
Live Interaction: Play a video clip during the session and ask students to comment at specific time stamps. Use their comments to spark in-person discussions.

How do I manage comments for media in Canvas Studio?
How do I set my comment notification preferences for Canvas Studio video comments?
In-Class Polling: Embed quizzes or ask students to comment with their answers. Review their responses together for immediate feedback.
How do I embed a Canvas Studio video quiz in the Canvas Rich Content Editor as an instructor?
How do I view Canvas Studio video quiz and item analysis results?
Collaborative Analysis: Play a video (like a case study or scenario) and have students analyse it together by commenting, this creates a collaborative space for insight-sharing.
After the Lecture/Seminar
Reinforcement: Share a video summary or follow-up video for students to review. Encourage questions and comments for further discussion.
Assignments and Quizzes: Have students create their own video reflections or presentations, upload them to Canvas Studio, and engage with each other’s content.
Video quizzing: a section dedicated to useful guides on Canvas’ video quizzing function
How do I upload media files in my Canvas Studio account?
How do I embed Canvas Studio media in a discussion reply in Canvas as a student?
Feedback and Review: Use Canvas Studio’s discussion feature after class to give students the opportunity ask follow-up questions, or further discuss ideas, promoting deeper understanding and ongoing engagement.
Automatic closed captioning supports students with diverse learning needs and those who prefer to learn with visual aids. Videos can be paused, re-watched, or played at different speeds, allowing students to learn at their own pace. Once enabled, there is a selection of caption settings to customize your viewing experience.
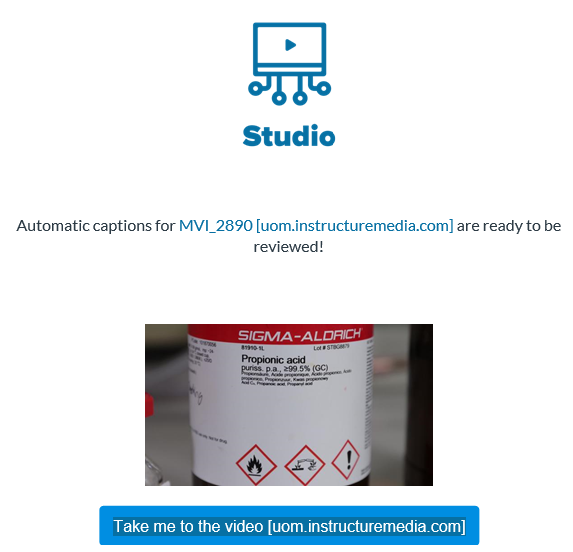
Studio Basics
The following links cover Canvas Studio basics, supported media file formats, and how to add auto-generated captions to videos. It includes navigation tips, compatible file types, and step-by-step instructions for enabling and editing captions to enhance accessibility.
- How do I use Canvas Studio?
- What file formats does Canvas Studio support?
- How do I add auto-generated captions to my media file in Studio?
- Accessibility within Studio
Studio Media Management
The following links will cover how to upload media files to Canvas Studio, including videos from Vimeo and YouTube, as well as how to replace thumbnails. It will also explain adding and managing annotations on media, cutting sections of a video, sharing media with groups, and setting notification preferences for video comments.
- How do I upload media files in my Canvas Studio Account (Including Vimeo and YouTube)?
- How do I replace a Canvas Studio thumbnail?
- How do I move media between collections in Canvas Studio?
- How do I view and manage annotations in my media in Canvas Studio?
- How do I download media files or media transcript files in Canvas Studio?
- How do I share media with a group in Canvas Studio?
- How do I download media files or media transcript files in Canvas Studio?
Editing Videos in Studio
- How do I use the Canvas Studio media editor?
- How do I trim a media file in Canvas Studio?
- How do I cut sections of a media file in Canvas Studio?
What is the difference between cutting and trimming? In Canvas Studio, cutting removes sections from anywhere in the video, while trimming adjusts the start or end to shorten it.
Video Quizzing
The content will cover how to use Studio’s video quizzing feature, including creating video quizzes within Canvas Studio and viewing quiz results for individual students. It will provide guidance on integrating interactive quizzes into videos to enhance engagement and offer step-by-step instructions for accessing and analysing student performance on these quizzes.
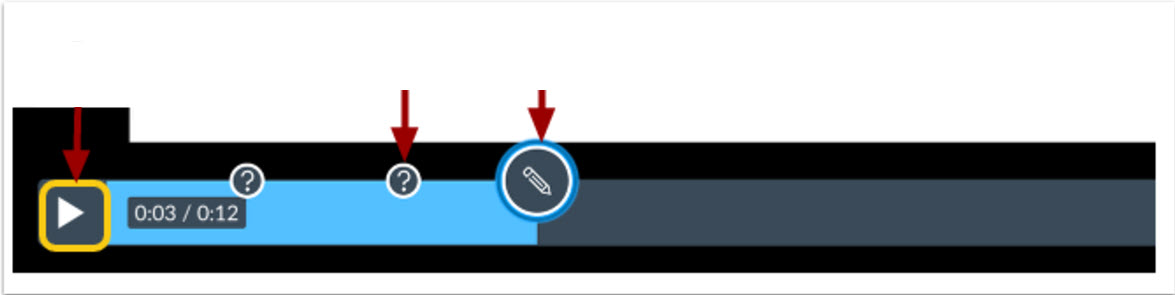
- How do I use Studio video quizzing?
- How do I create a Canvas Studio video quiz?
- How do I view Canvas Studio video quiz results for individual students?
- How do I add annotations to my media in Studio?
- How do I view and manage annotations in my media in Canvas Studio?
- How do I view Canvas Studio video quiz and item analysis results?
Video Assignments
If you’d like to test your students’ knowledge of the course material using video assignments, this is possible using Canvas Studio.
How to submit a video assignment: View this guide for more information on video assignment submission via Canvas Studio.
Results
This content covers how to post Canvas Studio video quiz results to the Canvas Gradebook and how to use the Studio Insights page. It includes instructions for syncing quiz scores with the gradebook and provides guidance on accessing analytics through the Insights page to track student engagement and performance with video content.