This guide will take you through the steps to add a Buddycheck link to your Canvas course menu so that you can easily access the Buddycheck interface to create and manage evaluations.
This process must be followed for each of your Canvas courses i.e. Adding the Buddycheck link for one course does not apply the link to other courses.
What is Buddycheck?
Buddycheck allows group members who have completed and submitted a piece of group work to review and score each member (including themselves) by answering a number of questions based on 5 categories. Once students complete their peer scoring task, the results can be used to adjust marks in your Canvas course.
The adjustment of scores is currently a manual process in Canvas. More information can be found here: Syncing results with Canvas Gradebook.
How do I add a Buddycheck link to my Canvas Course Menu?
There are several ways to add Buddycheck to Canvas, but the only method that currently works correctly is to add Buddycheck via the course navigation menu.
Do not add Buddycheck to your course via the assignments menu or the external tools menu.
The first step to adding Buddycheck to your Canvas course menu is to check whether you already have Buddycheck present as a course menu item. In the screenshot below you will see the course menu highlighted. There is not a Buddycheck option to select in the below example, so in this case we need to add it:
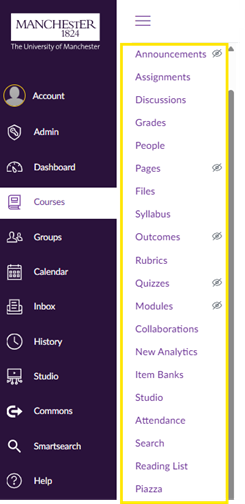
Locate and select the ‘Settings’ option from your course menu. This is usually located towards the bottom of the course menu:
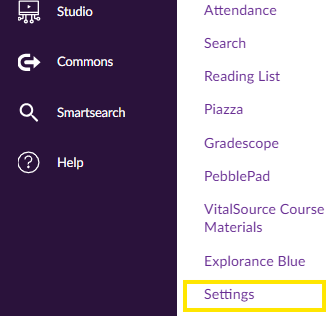
When you initially enter the settings menu, you will land on the ‘Course details’ page. From here select the ‘Navigation’ tab as shown below:
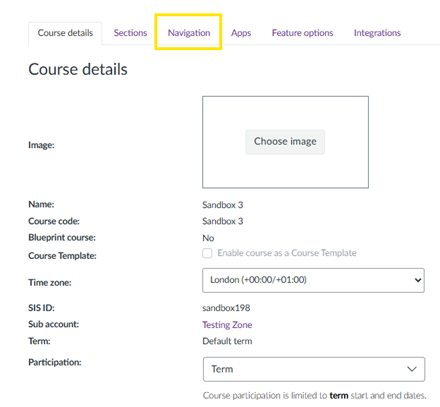
Note: The Navigation settings menu allows you to re-order your course menu items. You do this by clicking on the group of 8 dots located next to each menu item, and simply dragging and dropping them into your desired order.
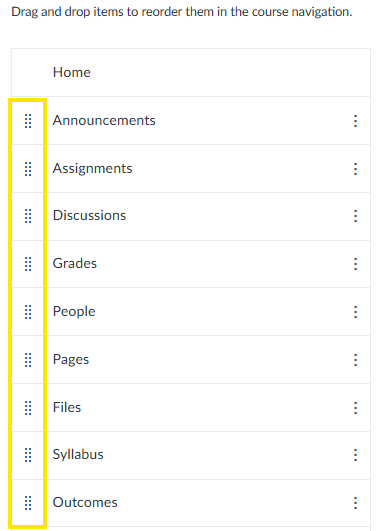
Scroll to the bottom of the Navigation menu and you will find menu items that are hidden from student view. Within this area you should see a Buddycheck item:
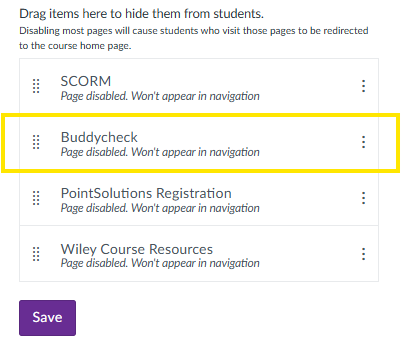
Simply click on the Buddycheck item and drag it up and out of the hidden menu items area, and into the active course menu items area, to the position of your choosing. In the example below, Buddycheck has been moved out of the hidden menu items area and positioned at the bottom of the active course menu items area:
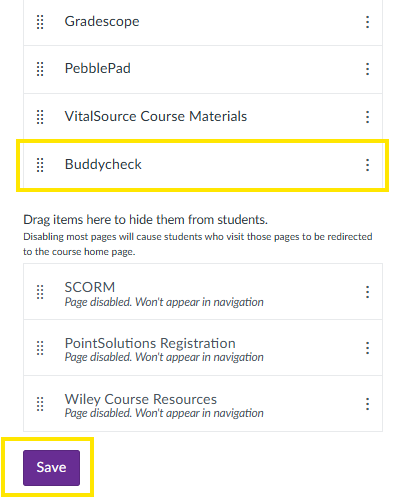
When you are happy with the position of your Buddycheck menu item, click the ‘Save’ button at the bottom of the Navigation Settings screen to save you amendments (as shown above).
You should now see a Buddycheck link in your Course Menu.
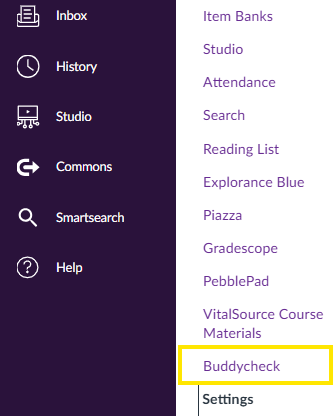
The position of your Buddycheck link may vary, dependent on where you choose to position Buddycheck in the course menu.
Activating Buddycheck
If this is the first time using Buddycheck for this course in Canvas, you will need to click on the Activate Buddycheck for this course link, as shown below.
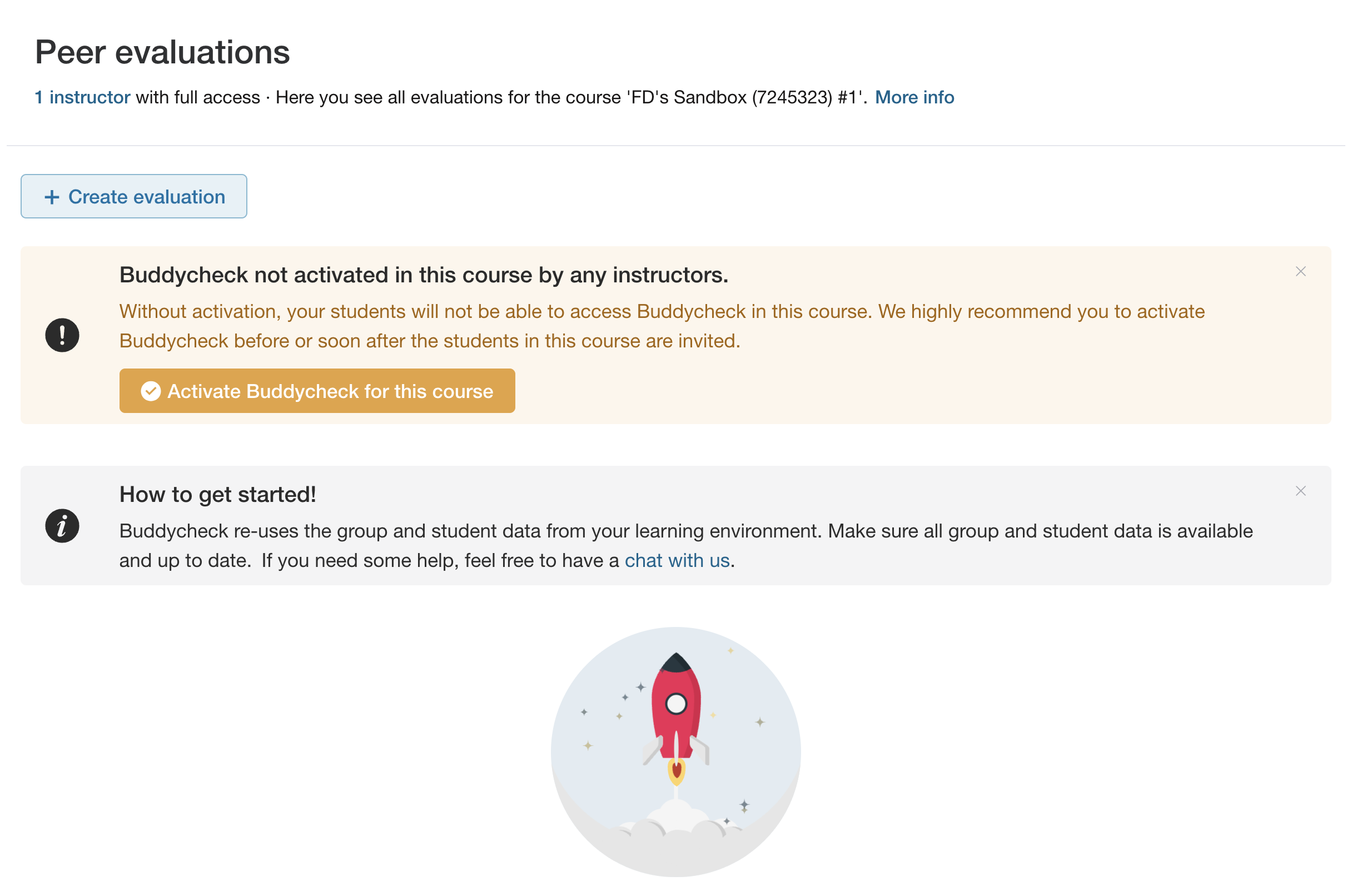
Start creating your evaluations
To begin creating your evaluations click on the + Create evaluation button.
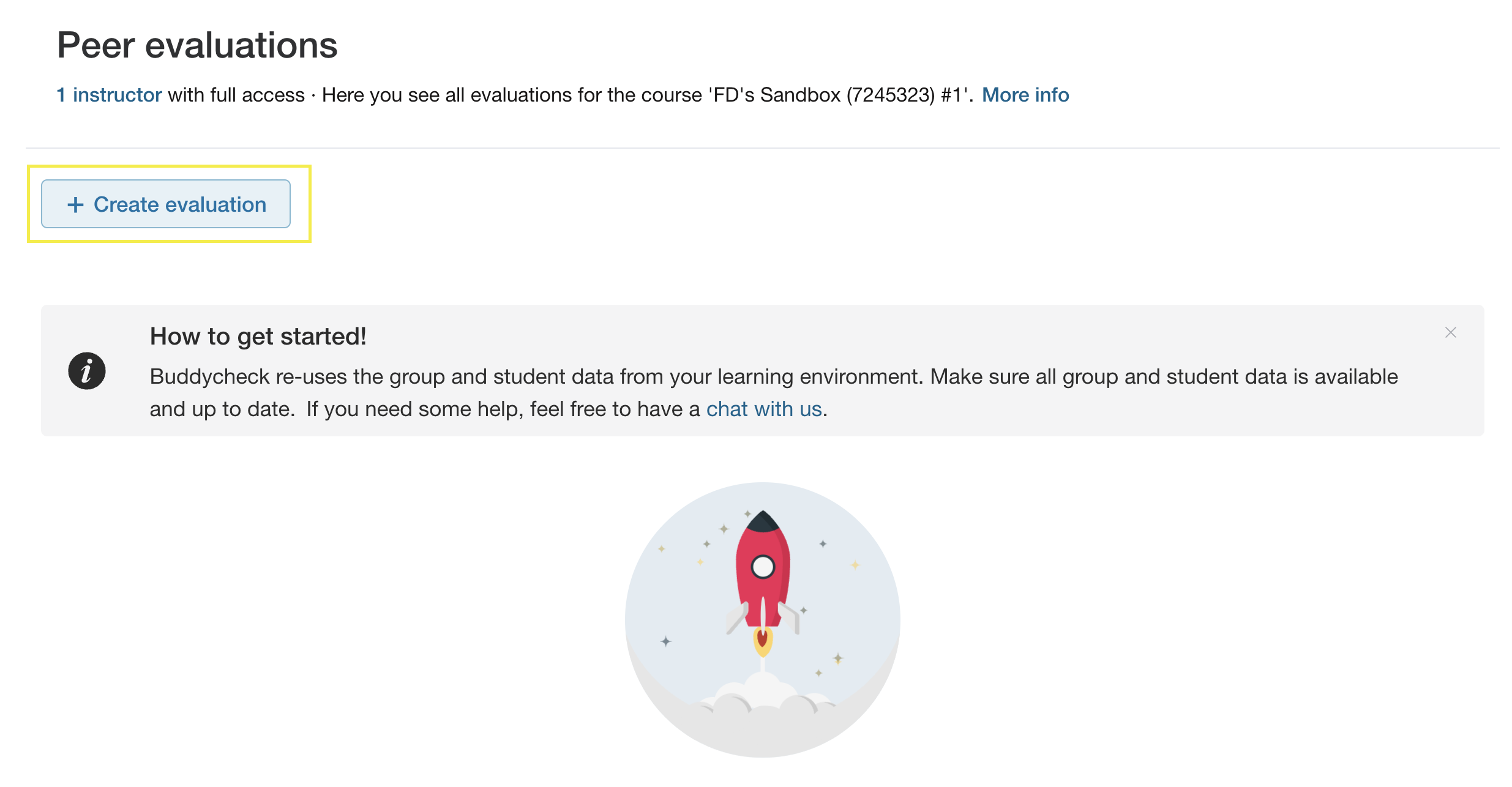
Syncing grades with Canvas Gradebook
We are currently unable to sync Buddycheck evaluations with Canvas Gradebook. Evaluation results can still be used to adjust the group mark of an assignment, but this will require you to work offline by following the steps below.
- Download the evaluation results from Buddycheck as a CSV file.
- Open the CSV file and work offline in Excel to calculate the adjusted marks.
- Manually upload the adjusted assignment marks in Canvas Gradebook.
If you require help with the above, please get in touch with the eLearning team by booking on to a virtual 1-2-1 session: Book a virtual 1-2-1 session.
How do students access Buddycheck from a Canvas course?
Students access Buddycheck within a Canvas course by clicking on the Buddycheck link within the course menu.
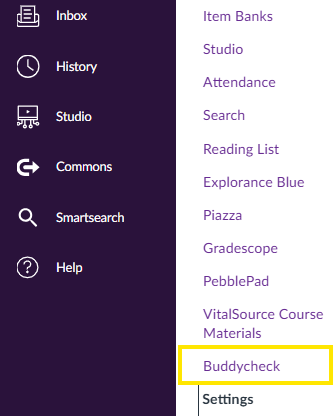
Upon clicking the Buddycheck link, students will be presented with a list of Buddycheck peer evaluations associated with the course.
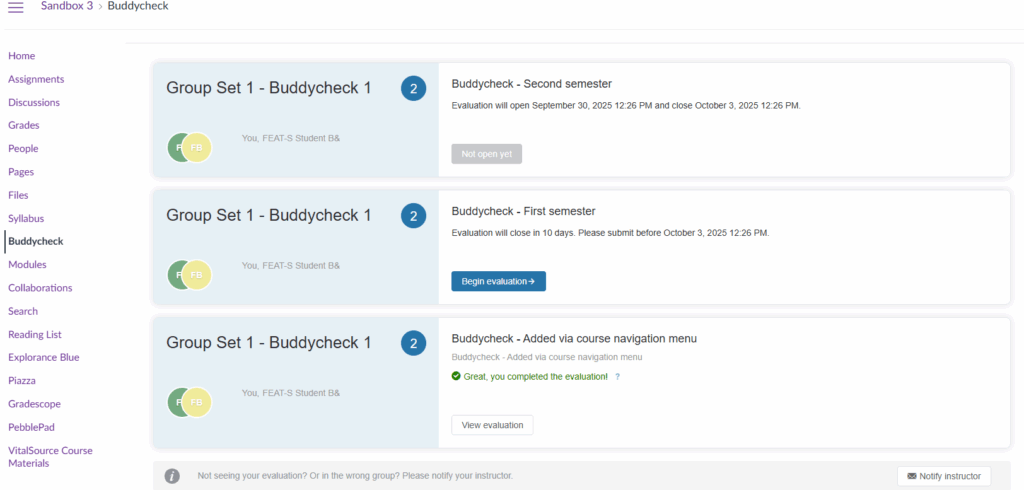
Embedding Buddycheck in a Canvas Page
To help your students access Buddycheck, you can add a link to the Buddycheck area within a Canvas page, and add this page to a Module.
To do this, right click on the Buddycheck course link, and select Copy link address.
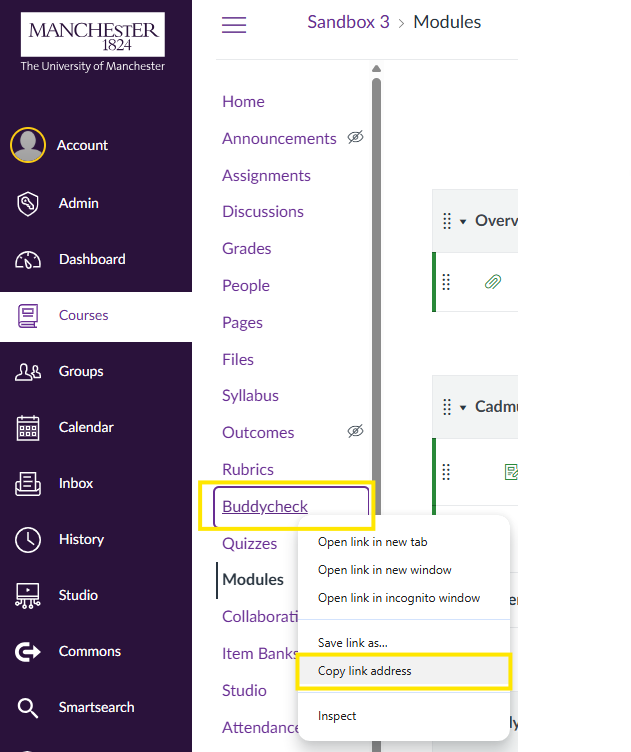
Go to an existing Canvas page, or create a new one. Within the page editor interface, select the Links icon, and then click External Link.
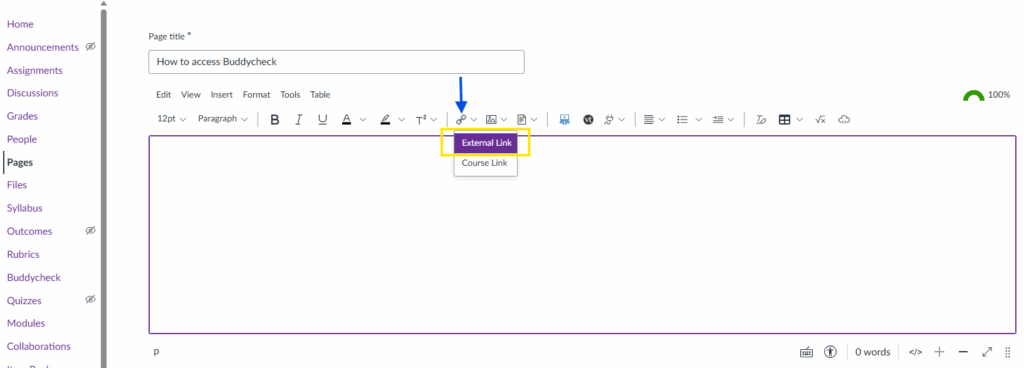
In the pop-up box that appears, give your link a name, paste the Buddycheck link that you copied, click ‘Done’ to embed the link.
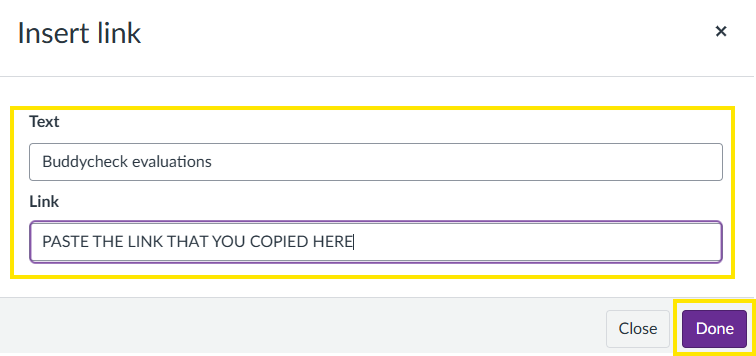
You should now have a Buddycheck link within your Canvas page. You may wish to add some supporting or guidance text to add some context to the link. Remember to click on Save to save the changes that you have made to your Canvas page.
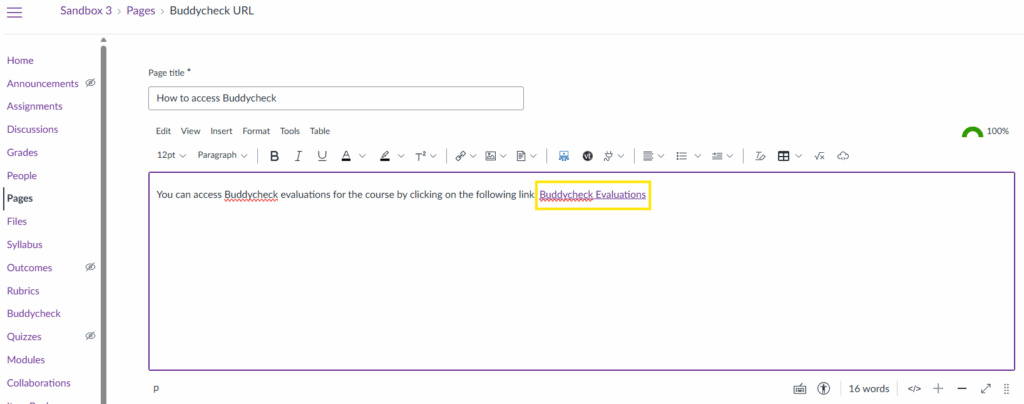
Buddycheck peer evaluations cannot be added directly to Canvas modules. Please ensure that you provide guidance to students on how they access Buddycheck, as it differs from how they access assignments and quizzes.