What is Cadmus?
Cadmus is a secure online assessment platform accessed through Canvas. It facilitates the whole assessment cycle from assessment design through to release of grades and feedback, as well as providing insights into student engagement
with an assignment over time. Cadmus also provides immediate support and guidance for students on, for example, good academic practice while they are creating their submissions.
How do I add a Cadmus assignment link to Canvas?
Adding a Cadmus assignment link to Canvas is a straightforward process. Follow these steps to seamlessly integrate Cadmus into your Canvas course:
Navigate to your Canvas course: Log in to Canvas, go to ‘Courses’ from the global navigation menu, and select the course where you want to add the Cadmus link:
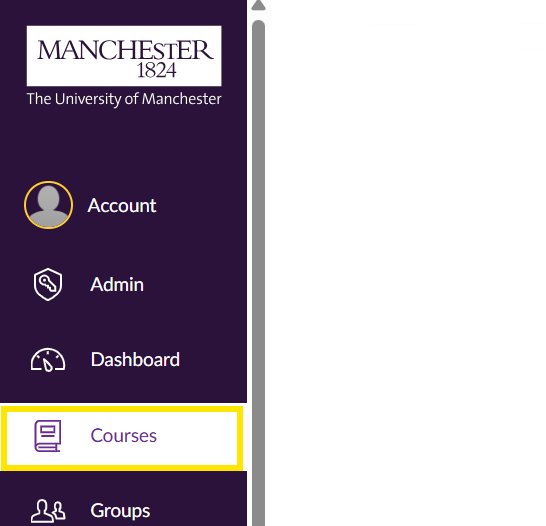
Go to Assignments: In the course navigation menu, click on ‘Assignments’:
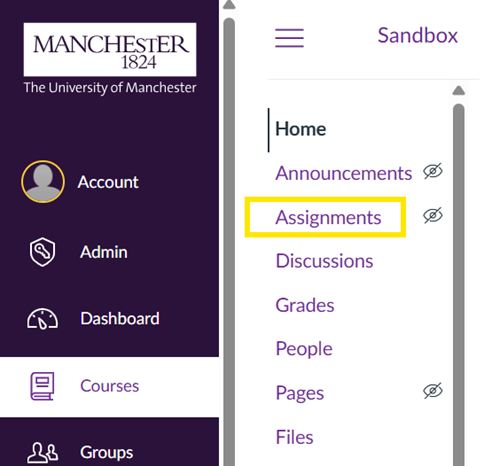
Create a new assignment: Click on the ‘+ Assignment’ button to create a new assignment:
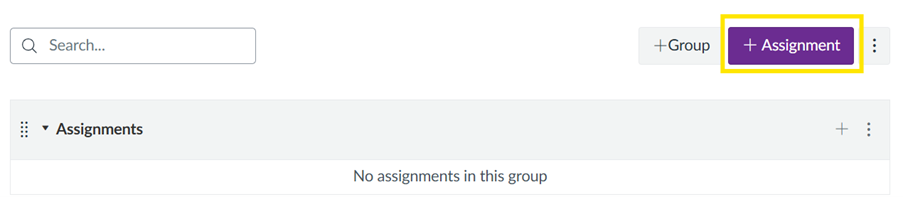
Assignment name and description. Enter an assignment name and add a description in the box below the assignment name:
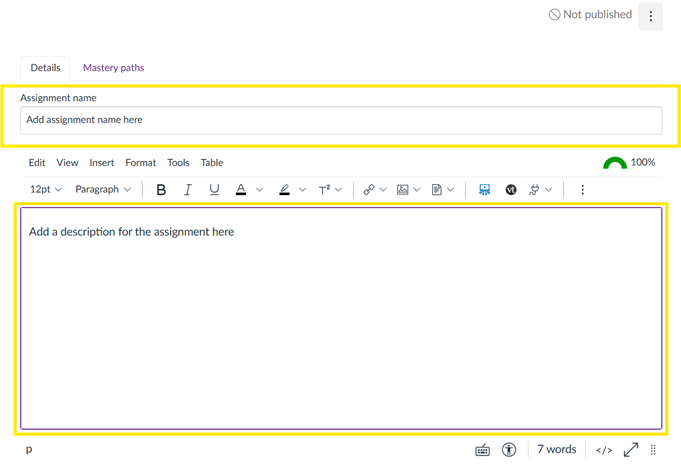
Points: Do not leave this blank. Enter a value here to ensure that grades pull through from Cadmus correctly. If you are unsure what to input, then enter 100, so that the assignment is marked out of 100 points.
Assignment group. Leave as the default ‘Assignments’ option unless you wish to associate this is a specific assignment group.
Display grade as. Leave as points or change to percentage, whichever you prefer. Alternatively, if this is an ungraded assignment then select ‘Not Graded’ from the drop-down menu:
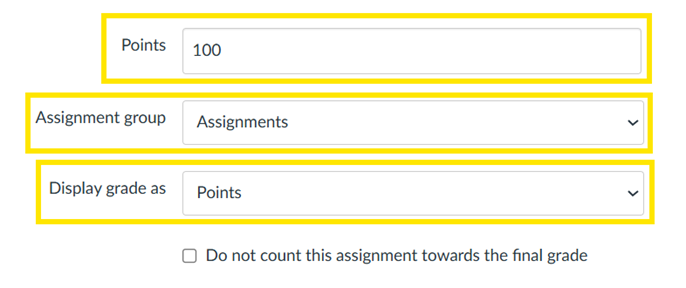
Submission Type. In the ‘Submission type’ box, choose ‘External Tool’:
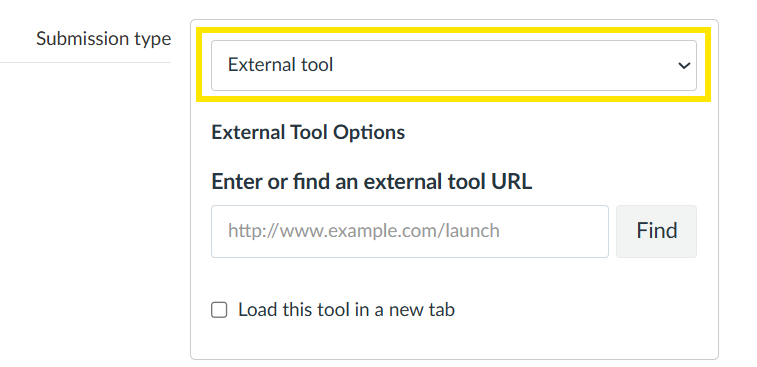
Find Cadmus. Within the same ‘Submission type’ box, click on the ‘Find’ button to open the list of external tools:
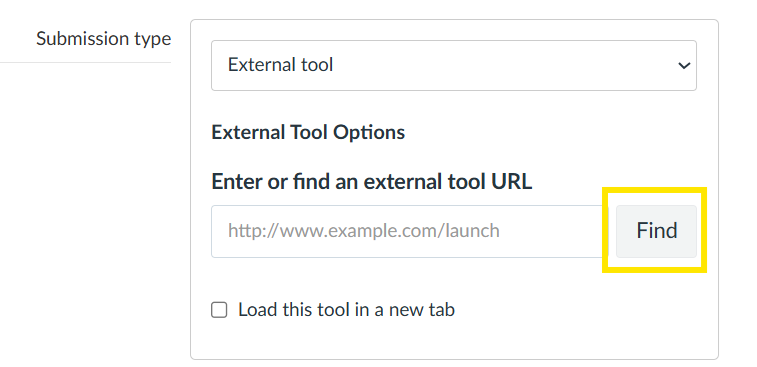
Locate and select ‘Cadmus Assignment’ from the list, and then click on the ‘Select’ button:
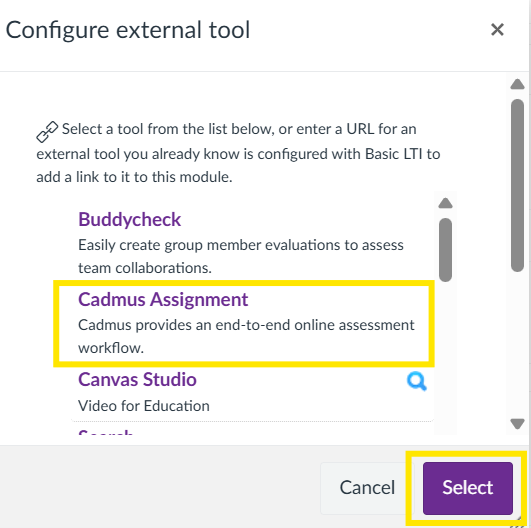
A URL field will then appear in the ‘Enter or find an external tool URL’ box:
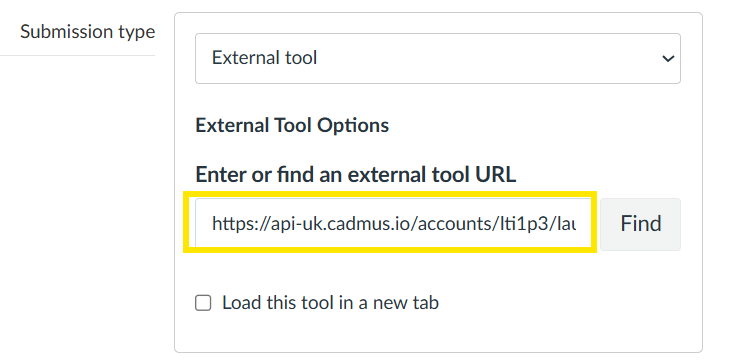
Submission attempts. Ensure that this is set to ‘Unlimited’ so that submissions and grades are passed through to Canvas correctly:
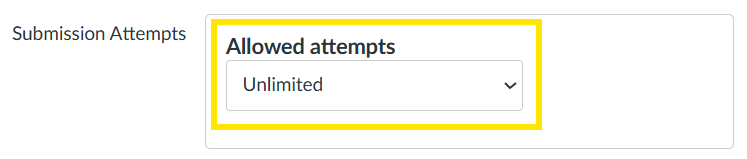
Moderated grading. Leave unticked:
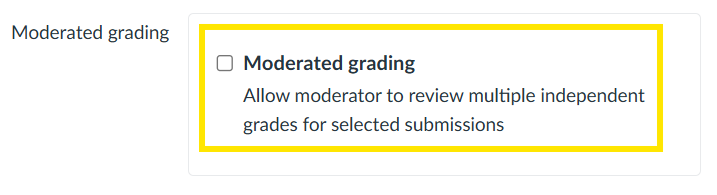
Anonymous grading: Leave unticked:

Assign Access: Leave these as default/blank unless you wish to restrict access to certain students or make the assignment available at certain dates and times:
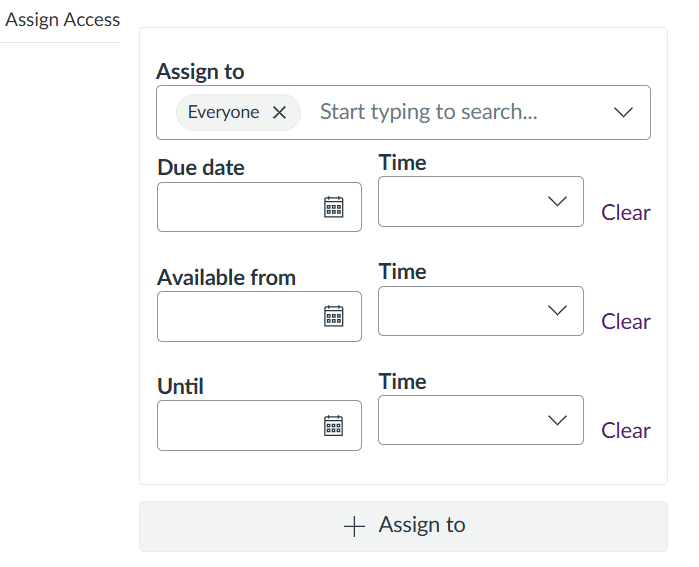
Click Save: This will finish setting up your Cadmus assignment link:
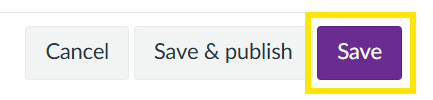
Access the Cadmus assignment: Click on your newly created Cadmus assignment link in Canvas:

You should then see two links below your assignment description. Click on either the ‘Create New Instructions’ link or ‘Reuse Past Assessment’ link, dependent on your preferred option:
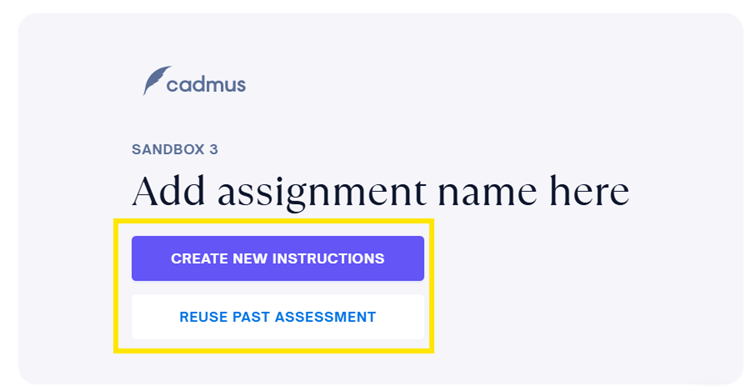
Clicking on these links will take you to the Cadmus Teacher Environment where you will set up your specific Cadmus assessment requirements.
Further Information
The following links will provide you with more information about getting started with Cadmus, including how to access and use the Cadmus interfaces: