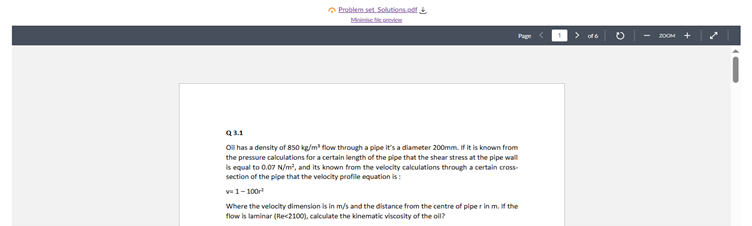When adding or working with PDF links in Canvas—whether it’s newly uploaded content or part of migrated materials—Canvas will default to showing the PDF as a simple hyperlink. You may want to allow students to view the PDF directly within the course page, to do this you can enable an inline preview.
Step 1 – If you add PDFs within a Page in Canvas, or if your PDFs have migrated from Blackboard within a Page, they will display by default as a hyperlink:
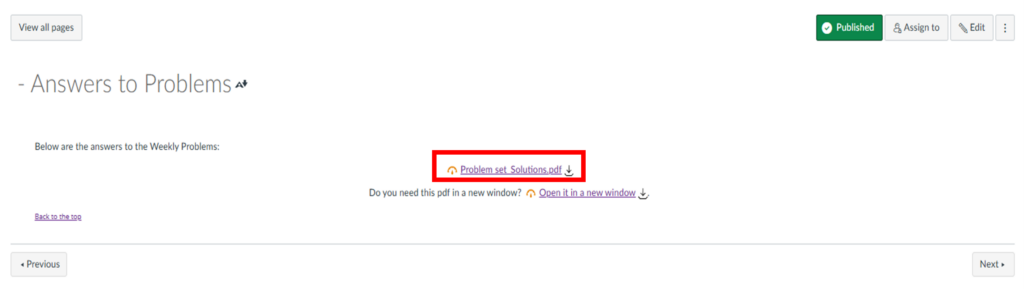
Step 2 – To host a preview of the PDF so this is displayed in the course: edit the page (top-left), find the PDF link in the content editor and click the link to display ‘link options’.
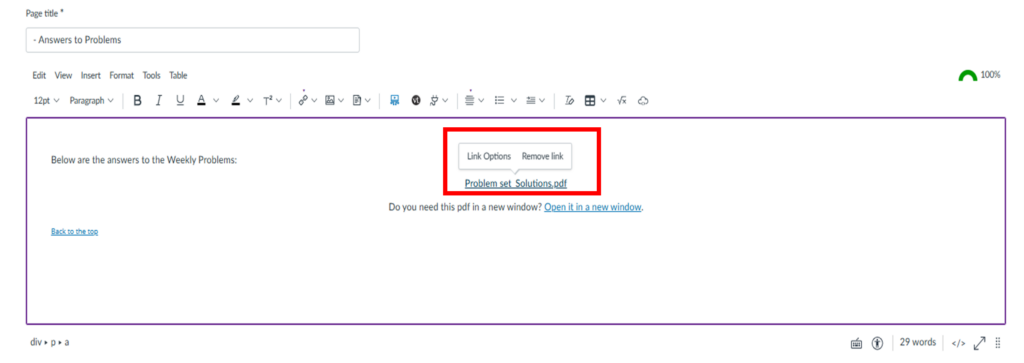
Step 3 – This will display a sidebar for link options, select the bottom option of ‘preview inline’, this will then provide the option to ‘Expand preview by Default’, then go to the bottom of the page to Save.
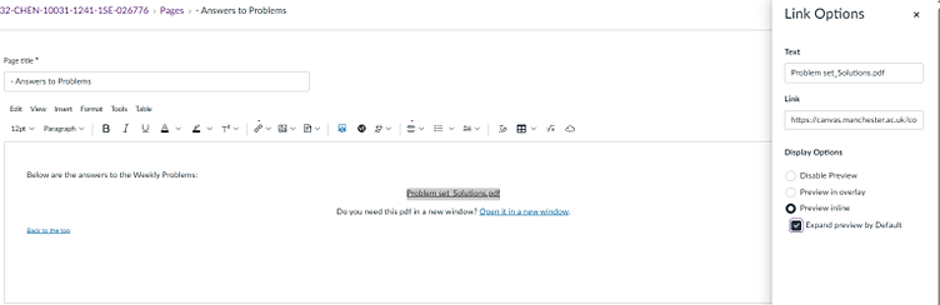
Step 4 – Your PDF will now be embedded and viewable directly on the course page.