Welcome to your one-stop shop for all things Canvas. Use this page to find guidance on how to log into Canvas, navigate the Dashboard and Navigation links, access courses, study materials, assignments and further support.
Canvas Orientation video
View the video below for a walk-through of Canvas and its essential features.
The Dashboard
Upon logging into Canvas you will be taken to your Dashboard.
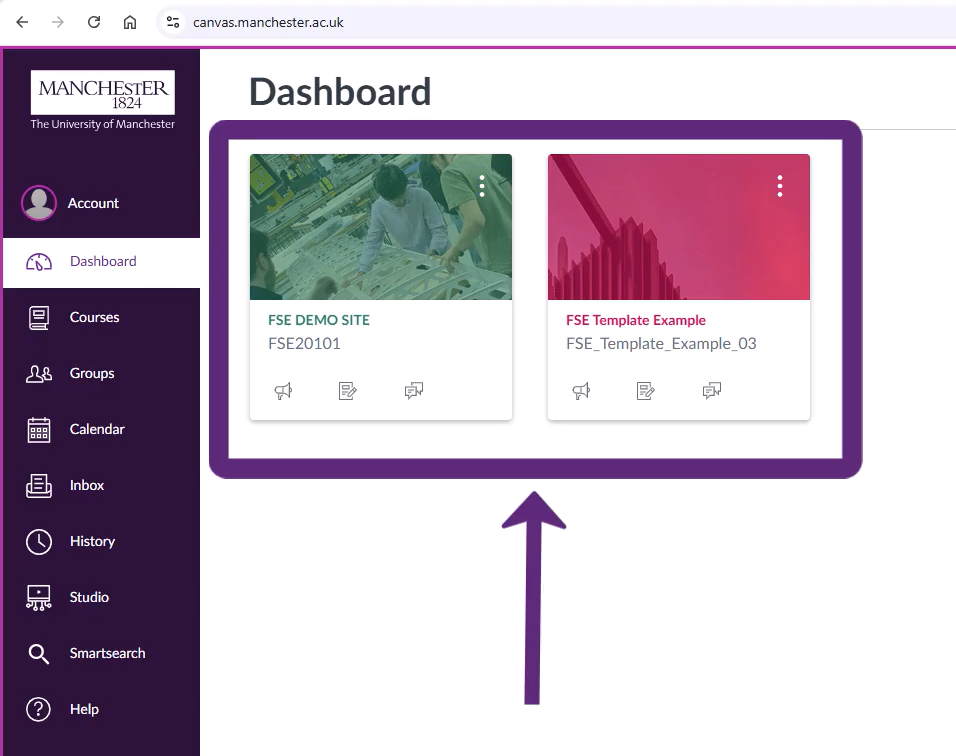
On your Dashboard you will see your course cards in the centre of the screen.
These course cards show the courses that you are most active in, and selecting these course cards will take you to the corresponding Canvas course.
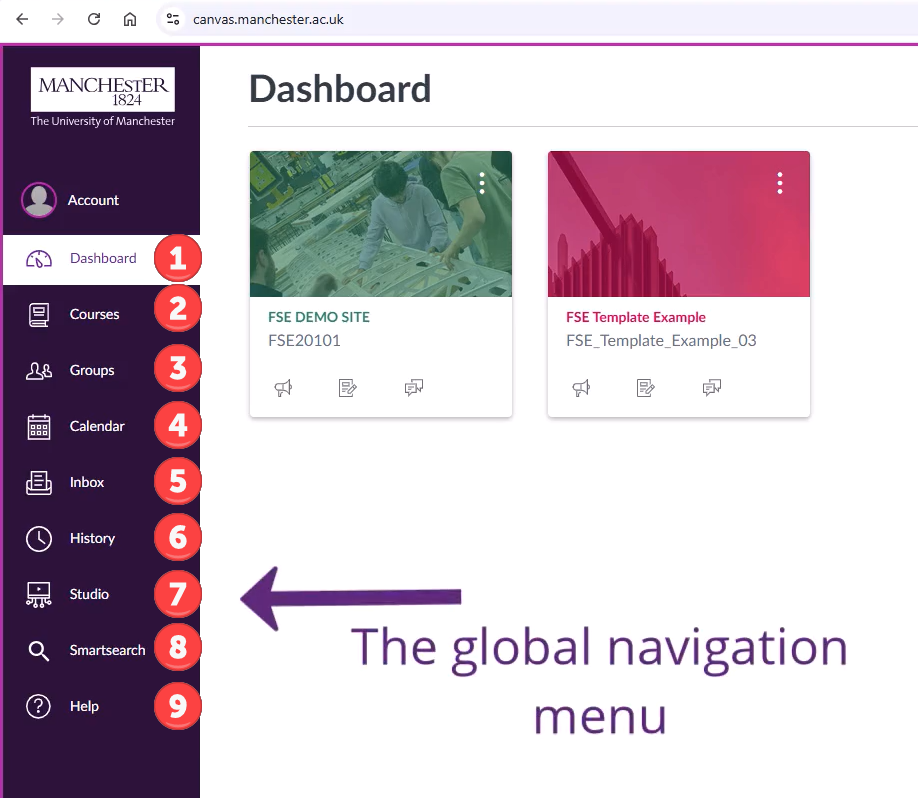
To the left-hand side of your course cards you will see the global navigation menu, coloured in dark purple. This menu remains the same wherever you are in Canvas.
1. Dashboard
When you first log into Canvas you will land on the Dashboard menu item.
2. Courses
Below the Dashboard, you will see the Courses menu item. This is where all the courses that you are enrolled onto are listed, unlike the Dashboard menu item, where only the courses that you are most active in are listed.
3. Groups
The Groups section allows you to access all the groups that you have been assigned to, without needing to enter the actual course space.
4. Calendar
Below the Groups menu item sits the Calendar. Within this area you can view important assessments and due dates related to the courses that you are enrolled on to.
5. Inbox
Selecting the Inbox menu item will take you to your Canvas email inbox. This area allows you to view emails received from your lecturers, as well as reply to and send emails. Copies of these emails will also be received in your University Outlook email account.
6. History
The History tab displays areas of Canvas that you have most recently visited.
7. Studio
Studio is a video tool that allows you to view, upload, record and edit videos within your Canvas courses.
8. Smartsearch
Smartsearch allows you to easily find calendar events, people and courses within Canvas.
9. Help
The Help button is the main area within Canvas you would access if you needed technical support with anything Canvas related. Within here, you have the option to ‘Report a problem’, which will take you to the University’s helpdesk to raise a support ticket. You also have the option for live chat support with Canvas’s global experts (external to the University), as well as an option to access the Canvas Support Centre.
To the right of the page you will see a section that contains To do, Coming up, and Recent feedback sections. This is a useful area to keep track of what is going on within your courses. You will also see a View Grades button towards the bottom of this section. Selecting this will take you to a screen that contains information relating to all your current grades, for both formative and summative assessments.
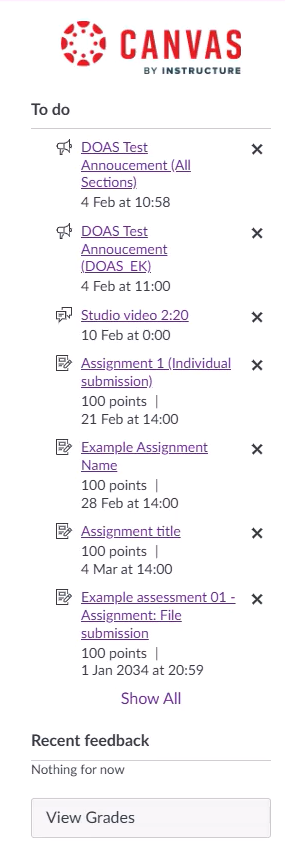
The Course Navigation Menu
When you choose a course card from the Dashboard, or on the name of a course from the Courses menu item, you will be taken to the corresponding Canvas course.
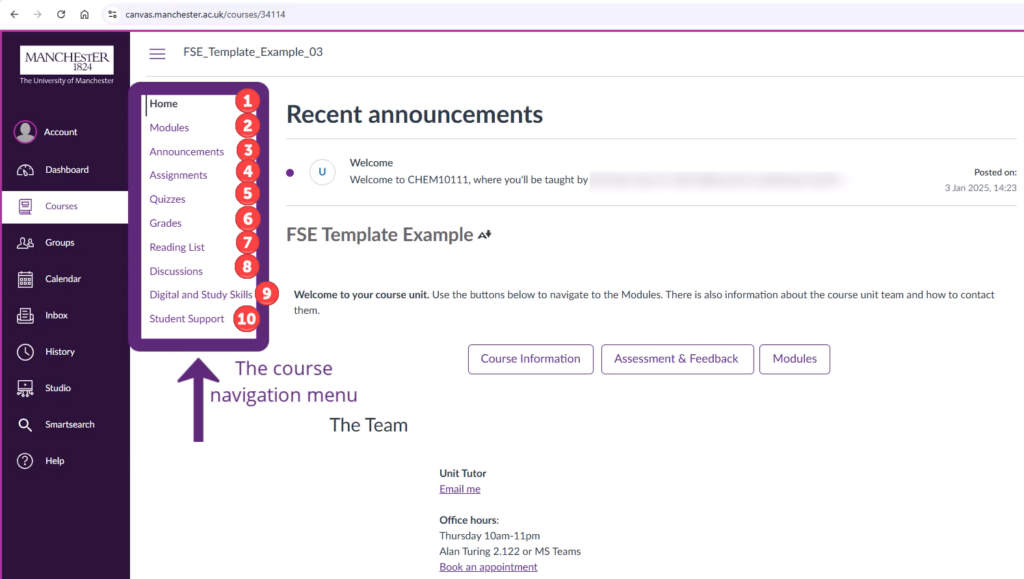
Upon accessing a course you will see the course navigation menu, located on the left-hand side of the course. The course navigation menu has a white background and sits next to the Canvas global navigation menu, which has a dark purple background. You can hide and show this menu by selecting the three horizontal lines in the top left corner of the screen.
From the course navigation menu, you can access different areas of the course.
Each course unit has a standardised course structure – this has been designed to create a consistent experience across all your course units.
1. Home
The Home page for each course unit will tell you about the teachers of your course along with buttons to key information like the Course Information, Assessment and Feedback and Modules.
2. Modules
The Modules section of Canvas is the key area and is where you will find all your course materials presented to you in a logical, structured format. The first module in each course unit space will provide you with information about what the unit is about; how it will be assessed; how you will receive feedback on your assessments, and information on how you are expected to engage with the unit.
The small drop-down arrow next to each module name allows you to expand and collapse each module. Alternatively, you can expand and collapse all modules by selecting the Expand All and Collapse All button located in the top right corner of the screen.
Using these buttons will provide you with a clear overview of your course. However, some unit leads may prefer to release materials as you progress through the course.
3. Announcements
The Announcements area is where your course teaching team will communicate with you about your course activities and course-related topics.
4. Assignments
The Assignments link will take you to the assignment area of the course. This section will contain links to your assessments, including the submission upload links. You might also find these links within the relevant Modules.
5. Quizzes
As with the assignments link, the Quizzes link will take you to all your existing quizzes.
6. Grades
The Grades page displays all current grades for your assignments across all your courses. From here, you can view information such as grade details, comments and rubrics. By default, Canvas will display the grades for the course in which you are currently active.
- The ‘Course’ drop-down menu: Select the course required from this drop-down menu to display grades from this particular course.
- The ‘Arrange by’ drop-down menu: Use this to sort and filter how your grades are displayed.
- The ‘Print Grades’ button: Select this to print a copy of your grades.
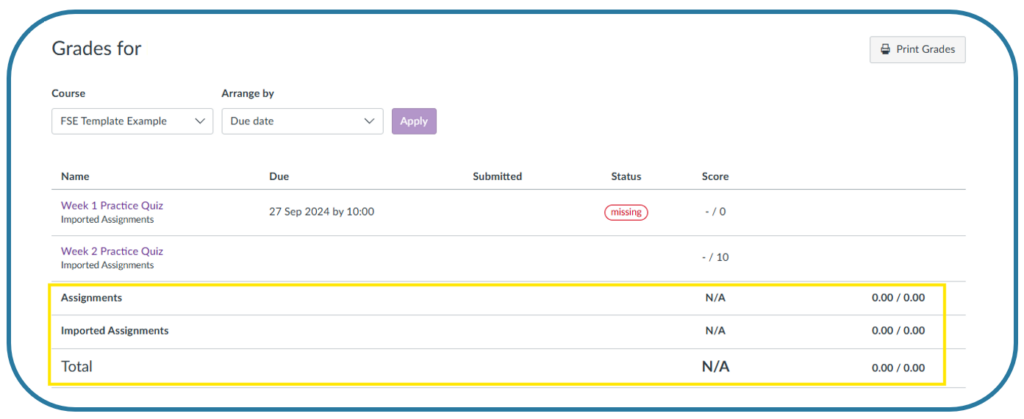
- Grade totals (highlighted above) are calculated based on individual grades that you have received for each assignment or quiz. Mark weighting information should be available in the Course Unit Information section of your Canvas course.
Grade totals are provisional and may be subject to change. As such, we suggest that you ignore the overall totals highlighted above, and instead refer to individual grades awarded per assignment submission.
7. Reading List
The Reading List link will take you to the online reading list for your course.
8. Discussions
Selecting Discussions will take you to any discussions within your course that you are a part of. Discussions allows for interactive communication between two or more people. Discussions may be created as part of an assignment for grading purposes, or they could simply be used as a forum to discuss topical and current events relating to your course.
9. Digital and Study Skills
The Digital and Study Skills area provides further information and links in relation to support and training available to help you in your skills development in the areas of academic, digital and research.
10. Student Support
The Student Support area provides links and further information in relation to a wide range of student support available to you whilst studying at the University.
The Canvas Student App
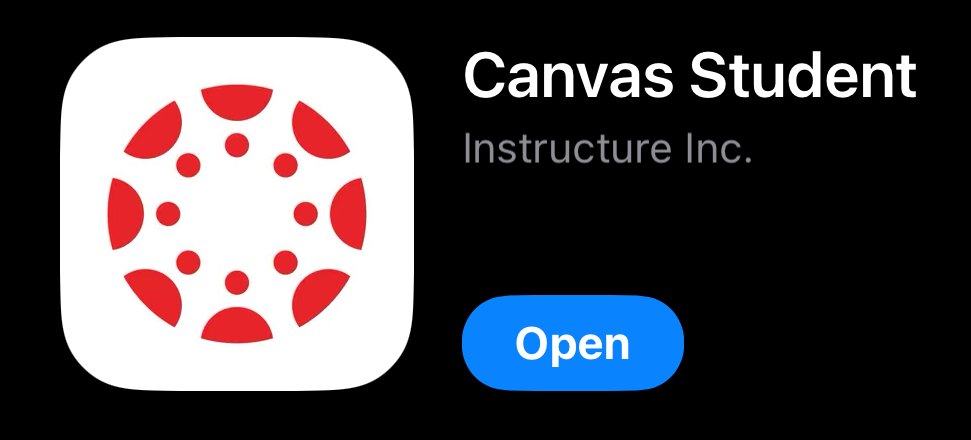
The Canvas Student App allows you to access Canvas wherever you are on mobile devices. You’ll be able to enter courses, review course materials, participate in discussions, submit assignments and view grades. It also includes course Calendars, To Do items, Notifications, and Inbox messages.
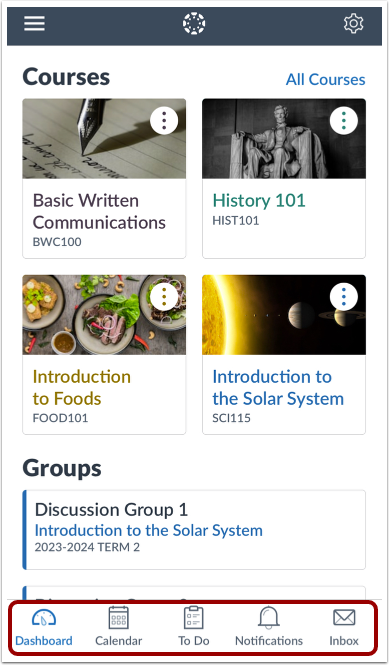
Ensure that you download the correct version of the Canvas mobile app and not get confused with the ‘Canvas Teacher’ app. Downloading ‘Canvas Student‘ will give you the correct student view and access to Canvas, whereas access could be limited in ‘Canvas Teacher’ and you could risk missing important course content.
Canvas Student requires a Canvas account and is available for Android and iOS. Before downloading, check the mobile device requirements.
Not all Canvas features are supported on the Canvas Student app at this time. For more details, refer to the Canvas Student Mobile Features resource document.
Accessing the Canvas Student App
View the below guides for using the Canvas Student App specific to iOS and Android devices.
iOS | Android |
|---|---|
Student Guides
- Where do I find my assessments
- How do I upload a file as an assignment submission
- How do I submit a video assignment
- How do I see my current grades and feedback
- How do I access past courses and assessments
- How do I view my groups
- How do I sign up to a group
- How to use discussions
Further Support
Check the details below to ensure you receive the appropriate support for your specific Canvas-related queries.
FSE eLearning Team
Support Portal/Connect: If you have general questions about Canvas or experience any issues while using it, please submit a helpdesk ticket. Our eLearning team will respond as quickly as possible.
Student Hubs
If you can’t see a course unit in your Canvas, or need help with mitigating circumstances, registration and course unit selection, visit or contact the Student Support Hub within your School. The hubs aim to address your concerns directly and, when necessary, will direct you to the relevant university services. Additional details are available below or at the following link: studentsupport.manchester.ac.uk/support-hubs.
School | Contact Details | Location | Opening Hours |
|---|---|---|---|
Natural Sciences | Email: sons.hub@manchester.ac.uk Telephone: 0161 529 4517 | Room G.204, Alan Turing Building. | Term time – open 9.00am to 5.00pm, Monday to Friday. Non-teaching time – 10.00am to 4.00pm, Monday to Friday. Closed on University closure days. |
Engineering | Email: soe.hub@manchester.ac.uk Telephone: 0161 529 3691 | Room 1A.042, First floor, Core 2, Nancy Rothwell Building. | Term time – open 9.00am to 5.00pm, Monday to Friday. Closed Wednesday 9.00am to 10.00am. Non-teaching time – 10.00am to 4.00pm, Monday to Friday. Closed on University closure days. |