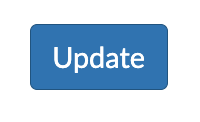Introduction
Instructors in Canvas can make their resources available for others to use. This might include an assignment template, a pre-structured module, a quiz, or other course materials that could benefit colleagues. By sharing resources, instructors can collaborate, save time, and maintain consistency across courses.
Sharing a Resource to Commons
To share a resource in Commons, first open the course that contains the resource you want to share and navigate to the relevant feature area. For example, if you are sharing a Page, go to the Pages area.
If your resource has been deployed to a module, you can access the Share to Commons button from here too. Just click the options drop-down menu next to the item.
Once you have located the resource, click the options icon (⋮) next to it and select “Share to Commons”.
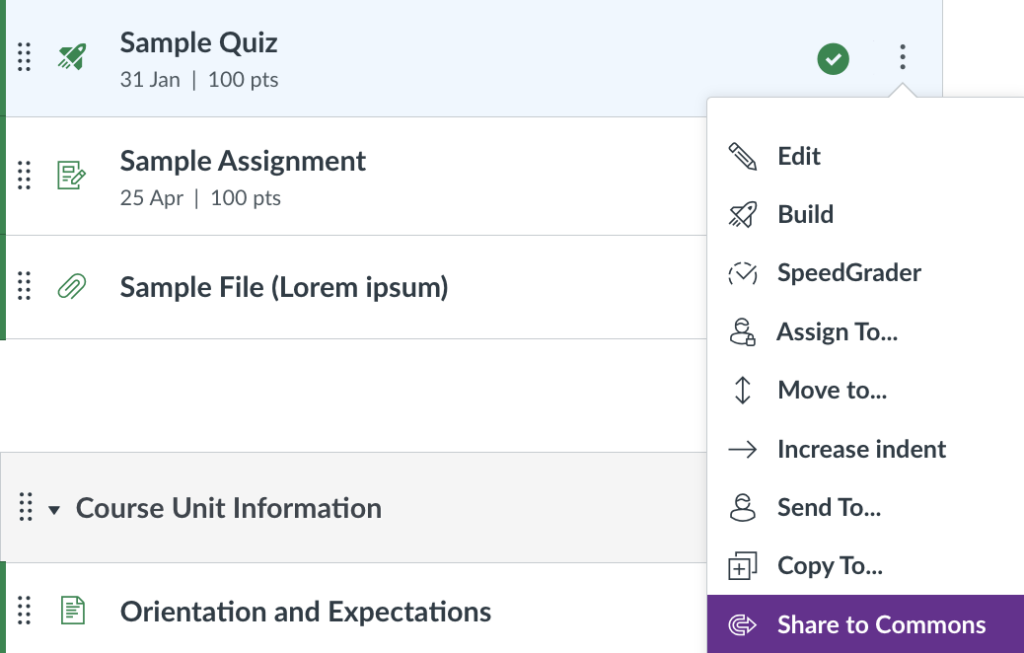
This will take you to the Share Resource page, where you can specify important details about the resource before sharing it.
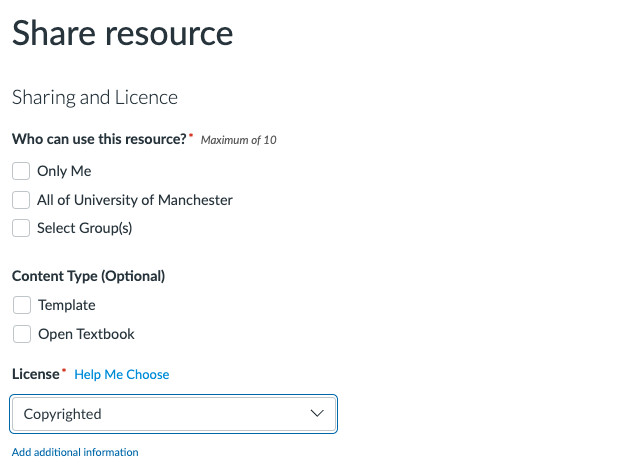
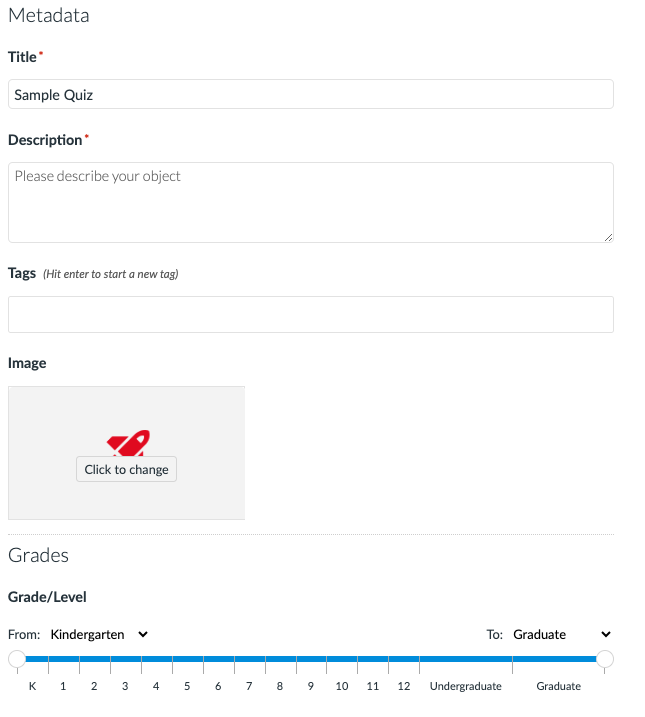
Here, you are able to specify a number of details about the resource.
- Who can use this resource? – Choose who can find and reuse the resource in Commons. If you are part of a sharing group, it will appear under ‘Select Group(s)’.
- Content Type (Optional) – Indicate whether your resource is a Template or an Open Textbook.
- License – All University of Manchester content is copyrighted by default. For further guidance, refer to the library’s copyright guidance pages.
- Title – Enter a clear and descriptive name for the resource. This will be visible to other users in Commons.
- Description – Provide a brief summary of the resource and its purpose.
- Tags – Add short, relevant keywords (e.g., EEE, NatSci) to help others search for your resource.
- Image – Upload an image to visually represent the resource. This will be displayed on the Commons dashboard.
- Grade/Level – Specify the intended audience, such as Undergraduate or Graduate.
Once all necessary details have been provided, click “Share” to publish the resource to the Commons library.
Once the upload is complete, you will be able to view your shared resource. The upload process may take up to 30 minutes, during which time the screen may display “Preview Not Available” until the resource is fully processed.
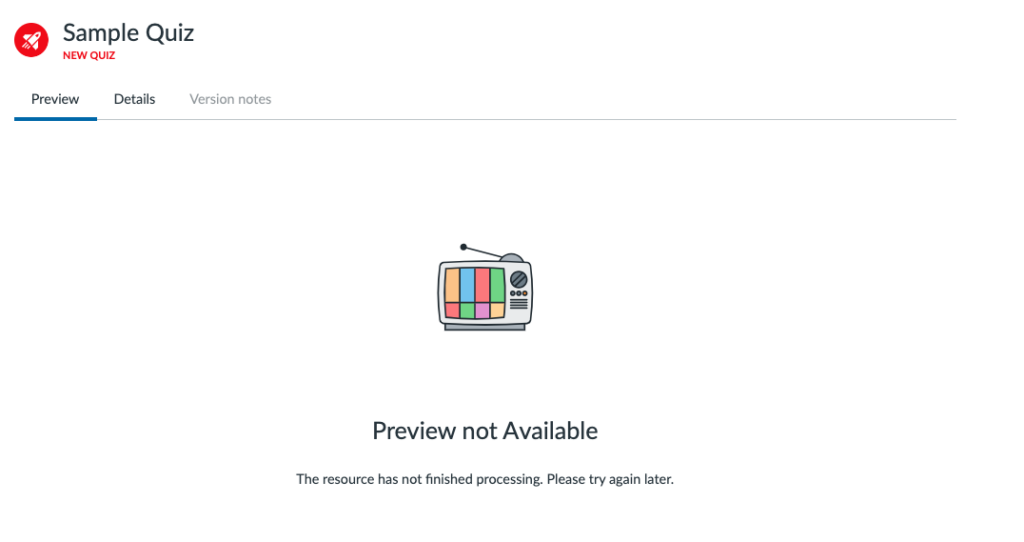
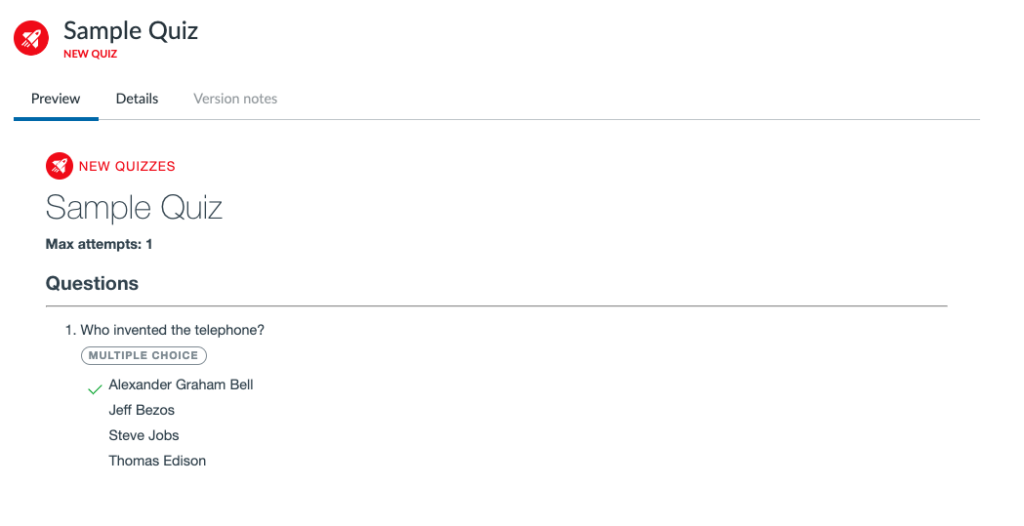
Updating a Previously Shared Resource
If you have already uploaded a resource to Commons, you can share an updated version to overwrite the existing one. Users who have imported your resource into their course will be notified of the update and given the option to accept or reject the changes.
First, make the necessary edits to your resource within the source course (i.e. the course where you originally created and host the content). Once your changes are complete, follow the steps outlined in the Sharing a Resource to Commons steps.
When you click ‘Share to Commons’, the system will automatically detect if the resource has been shared before. To update the existing version, toggle the option and select the specific resource you want to update.
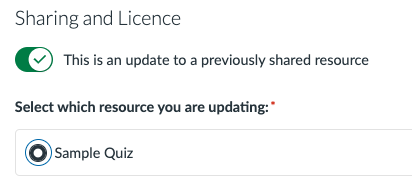
If your content was previously marked as ‘University of Manchester Approved’, you may be unable to update it. If this happens, please contact the eLearning team for assistance.
If you choose not to update the previously shared resource, Commons will treat it as a new, separate resource, creating a new version instead.
In addition to the existing details, you will be prompted to add version notes. This allows you to inform other Commons users about the updates and changes made in this version.
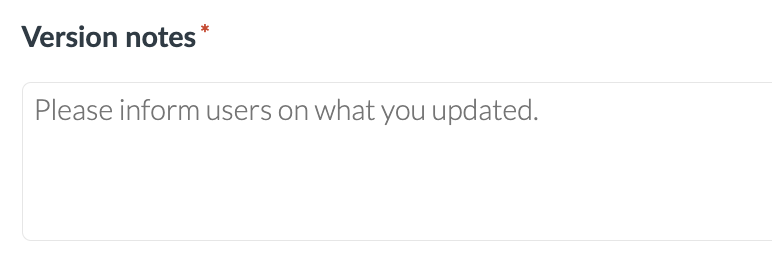
Edit your resource details, sharing options, and licensing information as needed. When you’re ready, click the update button. Once the upload is complete, you will be able to view your shared resource. Please note, it may take up to 30 minutes for the resource to fully upload. During this time, the screen will display “Preview Not Available”.