Introduction
In preparation for the transition to Canvas you may wish to download all your learning materials (PDFs, PPTs, Word etc) from Blackboard in one bulk action. The steps below will explain how you can download all of your learning material in a single zip file.
How to bulk download all course files
This method downloads all files in your course space, including those not deployed or visible to students. To download only files visible to students, refer to the instructions on how to bulk download active and deployed course files.
1. Access your course: Log in to Blackboard and navigate to the course from which you want to download files.
2. Locate the files area: In the left-hand course menu, find the Files heading. Click on the full course ID listed under this heading to open the files area specific to this course.
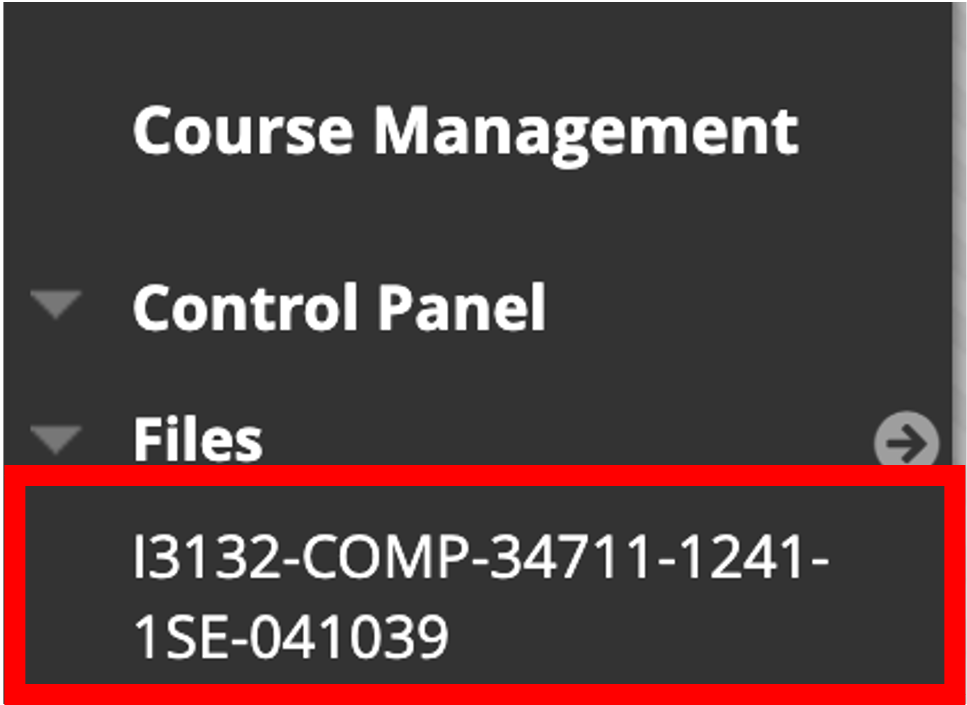
You will now see a list of all files stored in this course space, organised into pages.
3. Display all files: Scroll to the bottom-right corner of the page and click Show All. This will expand the file list, displaying every course item on a single page.
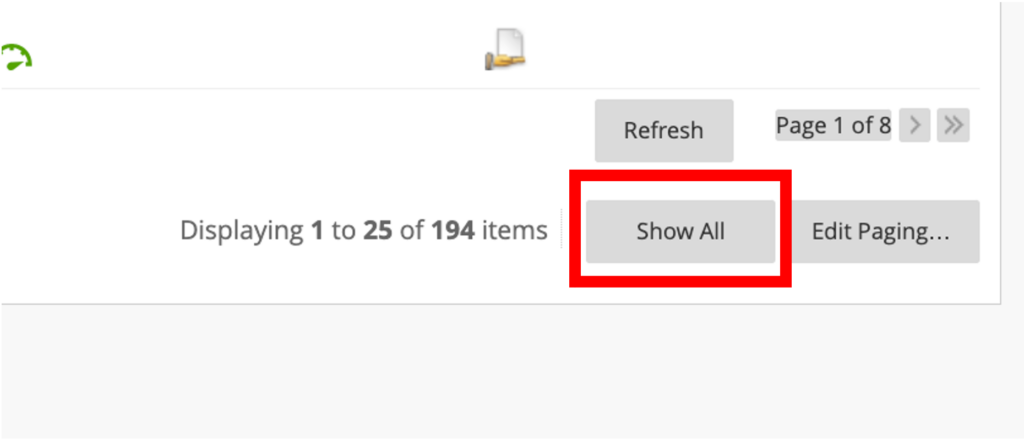
4. Select all files: Once the page refreshes to show all items, check the box at the top of the file list to select all files. To download individual files, select the checkboxes next to each file you wish to download.
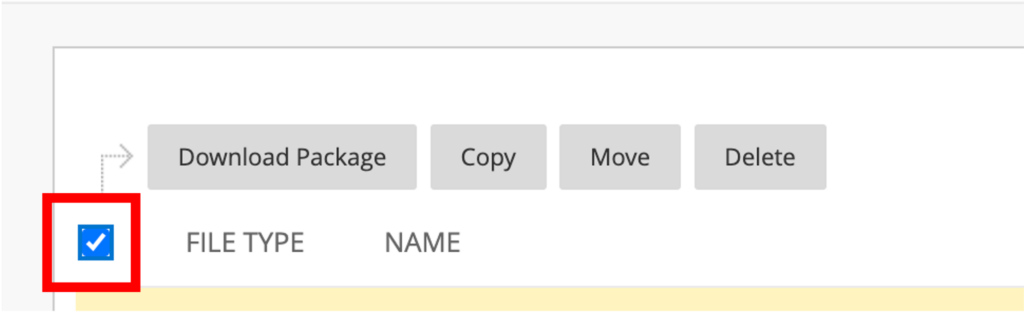
5. Download the files: Click Download Package to download the selected files.
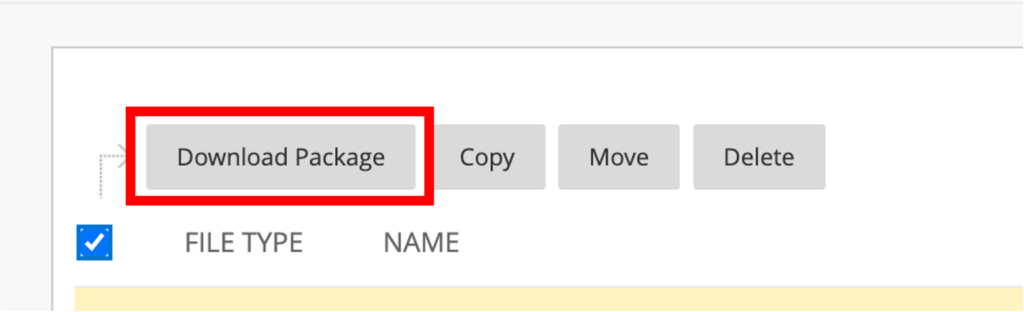
A zipped folder containing all the course files will be created and downloaded to your device.
How to bulk download active and deployed course files
1. Access your course: Log in to Blackboard and navigate to the course from which you want to download files.
2. Locate the files area: In the left-hand course menu, find the Files heading. Click on the full course ID listed under this heading to open the files area specific to this course.
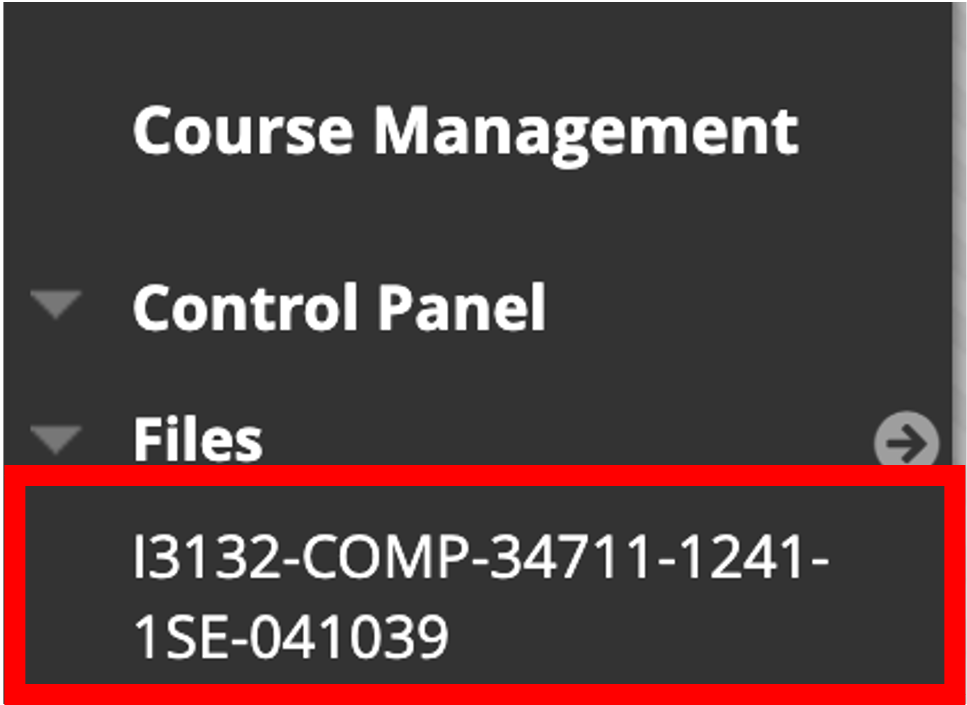
You will now see a list of all files stored in this course space, organised into pages.
3. Display all files: Scroll to the bottom-right corner of the page and click Show All. This will expand the file list, displaying every course item on a single page.
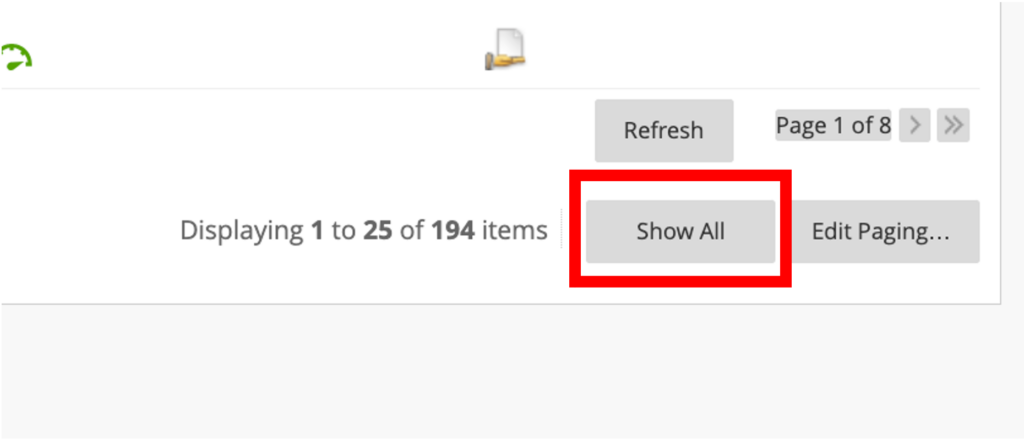
You will now see a list of all files stored in this course space, organised into pages.
4. Select your files: Files actively deployed in the course space will display an accessibility score indicated by green, amber, or red icons. To select specific files for download, click the checkbox next to each desired file.
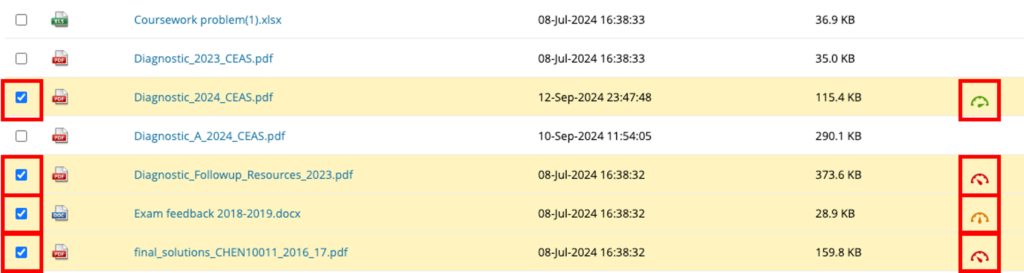
5. Download the files: Once your files are selected, click Download Package at the top of the list to download them.
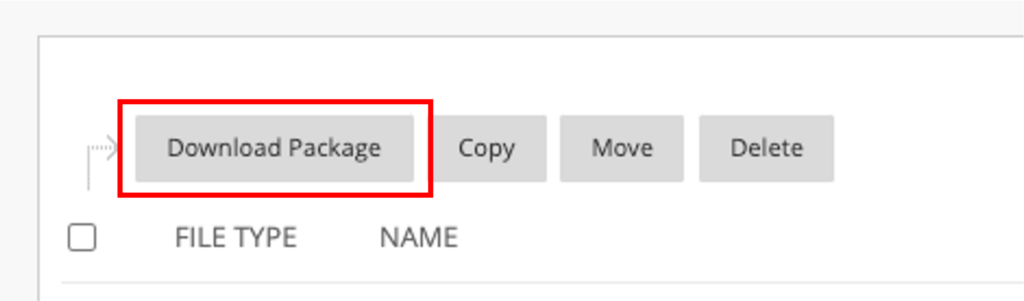
A zipped folder containing all the course files will be created and downloaded to your device.