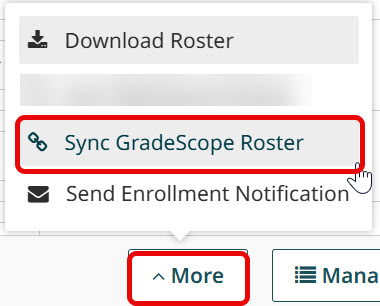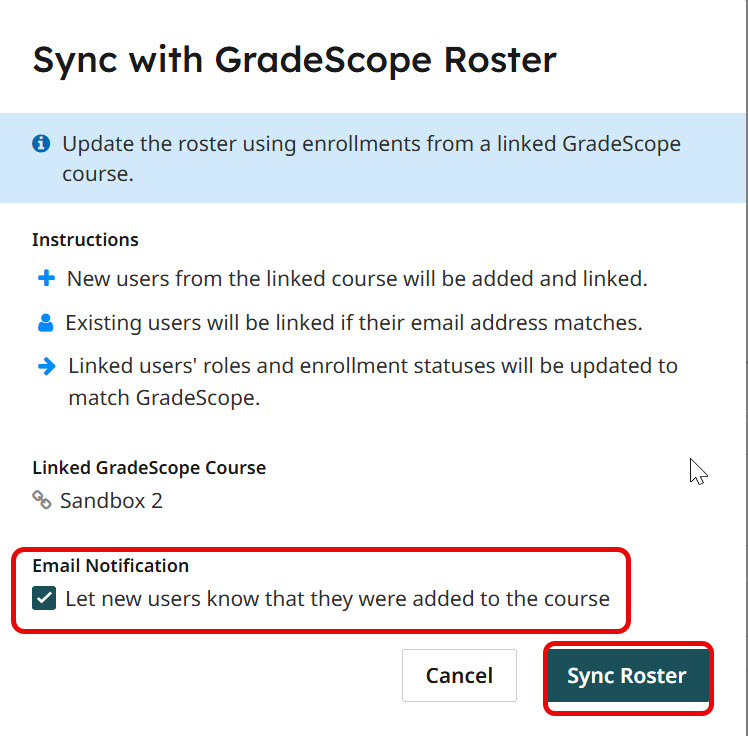What is Gradescope?
Gradescope is an External Tool, which can be added to your Canvas space via the Assignments menu. For more information on what Gradescope does check out: What does Gradescope do?
How is setting up a Gradescope assignment different in Canvas?
If you used Gradescope in Blackboard, you will be familiar with setting up a single Gradescope course link.
The key change in Canvas is that staff need to set up a separate Canvas assignment for each Gradescope assignment they wish to create. This is done by creating a Canvas assignment and choosing the submission type External Tool.
The Canvas assignment link acts as the entry point to open the Gradescope interface for both staff and students. Benefits of using Gradescope in Canvas include:
- Canvas assignments automatically appear under the Assignment area for your students.
- A column will automatically be created in the Canvas Gradebook for you to pass grades back to.
As Gradescope is an External tool, the steps that you need to take to setup and manage your activity within Gradescope should look and feel familiar for staff who have previously used Gradescope.
Once you have set up initial assignment details in Gradescope you will automatically return to Canvas, at this point, you must choose Select, then scroll to the bottom of the Canvas assignment settings and choose Save to complete setup.
How do I add Gradescope to my Canvas course?
To add Gradescope to your Canvas course follow the steps below:
Create a Canvas assignment link
- Open the Assignments menu. Next, choose + Assignment to create a new assignment.
- Enter an Assignment name (which will be seen by students in your Canvas unit).
- Optional: Enter instructions or further information for students in the rich content editor (text box).
- Points enter the maximum points value available for the assignment.
- Assignment group can be left as default.
- Display grade as we recommend leaving as Points.
- Submission type choose External Tool and Find, to open a list of tools.
- Next select your chosen tool (Gradescope).
- Within Gradescope, you will need to link your Gradescope course and then setup and manage your assignment.
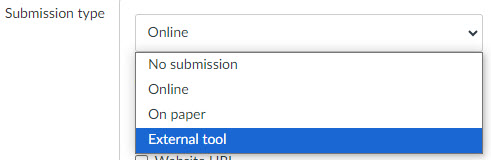
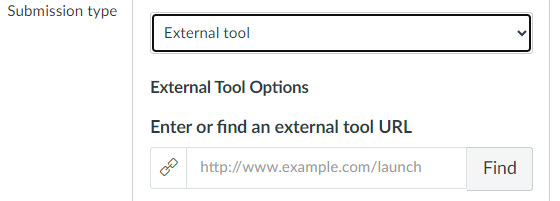
Link your Gradescope course and assignment to your Canvas course
When using Gradescope for the first time, you will need to Link your Gradescope course to your Canvas course unit. To do that in Gradescope choose to Link with ‘A new Gradescope course‘ ‘and select Link Course.
To link your assignment choose Link with ‘A new Gradescope assignment’ and select Link Assignment.
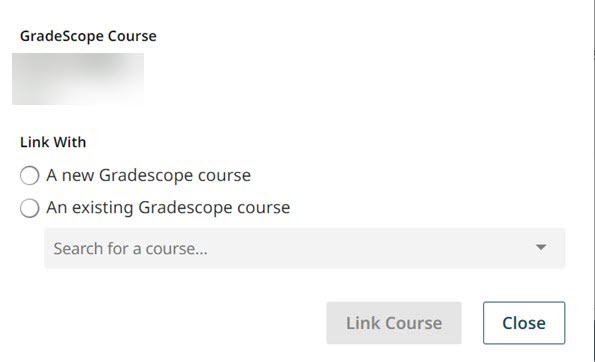
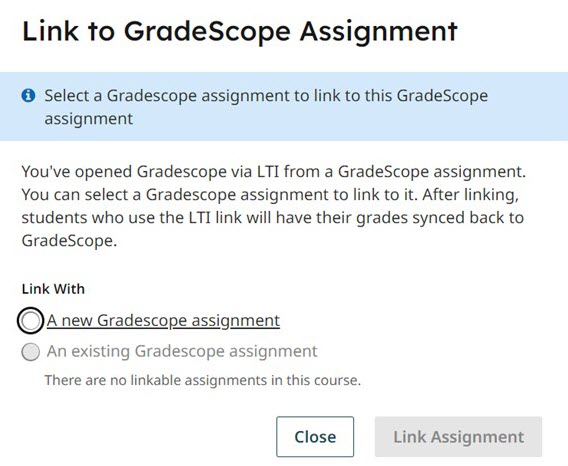
Setting up and managing your assignment within Gradescope
Once your course is linked, you will need to choose which assignment type you wish to create. For further support on setting up and managing different Gradescope assignment types check out the guides below:
Save your Canvas assignment
Once you’ve entered some initial details for your assignment in Gradescope, you will return to Canvas. Next you will to choose Select to navigate away from the popup box and then scroll to the bottom of the screen and ensure that you Save the Canvas assignment.
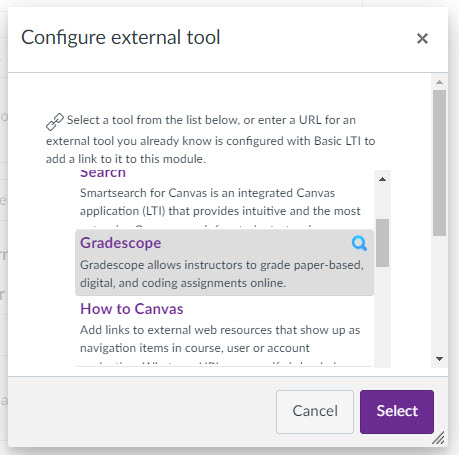
Once your assignment has been saved, you will see the next stage of the set up for your chosen Gradescope assignment. To navigate away from this screen choose the Assignments menu in Canvas. You should see that your Canvas assignment link has been created.
To open the Gradescope interface, to access / manage your assignment simply click on the assignment link.
Syncing the Gradescope Roster
You will need to sync the roster in Gradescope so that staff and students from your Canvas course appear in Gradescope. To do that follow the steps below:
- Open your Canvas Course unit.
- Open the Assignments menu and then click on your on the relevant assignment. Follow the prompts on screen to launch Gradescope.
- Once Gradescope opens, if you cannot see the Roster option, click on back to ‘your course name’ link to access the Gradescope main menu.
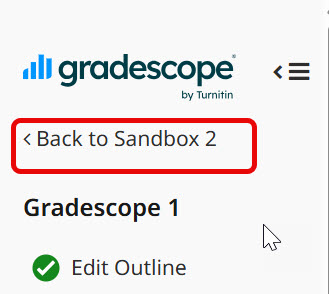
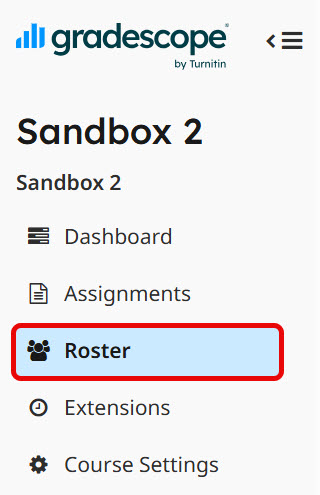
- Open the Roster menu and then click on the More menu and choose Sync Gradescope Roster.
- A dialog box will appear. Make sure that you remove the tick from the email notification box, then click on Sync Roster.