Microsoft 365 for Teaching and Learning
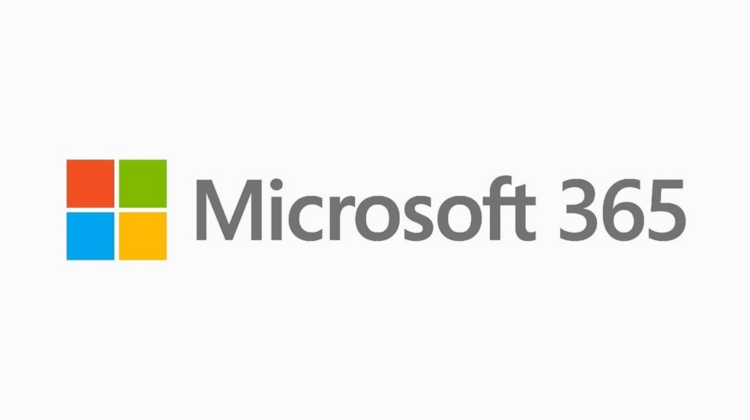
This page is to provide an overview of some of the Microsoft Office 365 (MS365) tools available and how they can be used to enhance teaching and learning activities. As these tools are further rolled out and updated we will add content as we learn more. Teaching Academy would be really interested to hear from staff willing to share their experiences of using these tools to support teaching and learning, you can contact Teaching College by emailing FSEteachingcollege@staff.manchester.ac.uk.
MS365 is a suite of tools combining familiar Office applications such as Word, Excel, PowerPoint and the collaboration platform Microsoft Teams, as well as new apps such as Forms and interactive media design tool Sway. This suite of apps allows for integration of content creation and delivery for both online and face to face teaching, which is especially useful as the University moves towards a flexible learning approach.
MS365 is available to all staff and students at the University and can be accessed from any device at any time. For general information on how to access, set up and access MS365 training, head over to the IT services page here. These apps are supported by IT, so send a ticket with any technical issues you encounter to the support portal here.
To help our staff and researchers become familiar with M365 applications, such as SharePoint, Teams and OneDrive, there is a collection of useful training resources and links to the M365 Digital Champions community on this SharePoint site. Students are welcome to view any video content available for top tips – however please note that this site is primarily a resource for staff and researchers.
To get started, watch this ‘Introduction to Microsoft 365 for University Staff’ recording of a live session from Hable for an overview of how you can use MS365 tools for collaboration, communication, integration, accessibility and well-being. If you are interested in a particular tool, scroll down to the dropdown menus below this video for more specific information, using the tools for teaching and learning, guidance and support.
Microsoft Teams
What is it?
The MS365 'digital hub', Teams is a collaboration and communication application that can be used to host synchronous sessions, chat and to share files.
- Click here to view introductory video
- Get started: click here to access guides and resources to start using Teams
- 'Click through' demonstration of how Teams can be used to deliver teaching from a student perspective
Benefits
Microsoft Teams provides several different ways to communicate and collaborate with colleagues and students using video/audio calls and text-based chat, as well as mechanisms for sharing screens, files, calendars, and other interactive tools.
Many common file types such as Word, Excel, PowerPoint and others and be viewed, annotated and edited collaboratively, both synchronously and asynchronously, within Microsoft Teams. As well as supporting group work, this also helps reduce the number of copies of files that end up stored on users’ own machines by making it more convenient for them to remain ‘in the cloud’.
Teams also provides mechanisms for informal collaboration and communication outside of a Team structure. The chat feature allows for ad-hoc one-to-one or small group text-chat, file sharing and video calling.
Please see the central University guidance for up to date information on the use of Microsoft Teams to supplement Blackboard in communicating and collaborating with colleagues and students using the link below:
Microsoft Teams Guidance for Teaching
Examples
Caroline Henaghan shares how she used Microsoft Teams to create a study buddy scheme for Criminal Law students (School of Social Sciences, Faculty of Humanities).
----------------------------------------------------------------------------------------------------------------------------------------------------------------------------------------
Patricia Perlman-Dee explains how she uses MS Teams and Blackboard for assessment, supporting students, improving structure and promoting peer learning (Alliance Manchester Business School, Faculty of Humanities)
----------------------------------------------------------------------------------------------------------------------------------------------------------------------------------------
Steve Pettifer shares the benefits of communicating with his Computer Science students using MS Teams (School of Engineering, Faculty of Science and Engineering).
Forms
What is it?
Quickly create and share a form, collect responses in real time, and view automatic charts to visualise your data.
Benefits
- Create surveys, quizzes or polls and easily embed your forms into your Blackboard space.
- You can integrate your forms with other MS365 apps such as Excel, OneDrive, OneNote, Outlook, PowerPoint, Streams, Sway and Teams - find out more about integration here.
- Use built in analytics to evaluate responses.
Examples
- Deepen engagement and check understanding of material through interactive quizzes.
- Students can collaborate to create their own rubrics for class projects.
- Collaborate with colleagues on the creation of your quizzes and forms.
- Develop a template quiz or form for your student's to develop independently.
OneDrive
What is it?
Cloud storage service allowing users to easily and safely store, access and share files on any device.
Benefits
OneDrive provides you one place to store, share, and sync your work or school files. It is the Microsoft cloud service that connects you to all your files and gives you the ability to access them from anywhere and on any device.
Files and folders in OneDrive are all private until you decide to share.
Examples
OneNote Class
What is it?
A digital notebook for sharing content and collaborating with groups and individual students.
Benefits
OneNote Class Notebook will allow you to:
- Organise your lesson plans and course content into your own digital notebook.
- Create and deliver interactive lessons.
- Collaborate and provide individualised feedback and support by typing or writing directly into each student’s private notebook.
Examples
Stream
What is it?
Video service that enables you to upload, view, and securely share videos within the University.
Benefits
With Stream you can share recordings of lectures, meetings, presentations, training sessions, or other related videos that aid in learning and collaboration.
With Stream you also have the ability to :
- Create Live Events
- Share secure videos to internal colleagues
- Organise content into channels or groups
- Link to built-in Microsoft 365 apps like Teams, SharePoint, OneDrive and Yammer
- Share comments on videos
- Tag timecodes in the comments to refer to specific points in the video
Examples
Check out the Microsoft Stream Blog for updates and information on how to use the service.
Sway
What is it?
Presentation tool that can be used to create interactive learning resources such as presentations, e-portfolios, reports, training materials and communications.
Benefits
An alternative to PowerPoint, Sway’s integrated design tools effortlessly bring your content together, and displays this in a visually exciting, user-friendly web-based format that’s easily accessible regardless of the device being used to access the content.
For a closer look at the benefits of using Sway, click here to view the FSETA Sway page.
Examples
Click through this Sway presentation with examples of how to use Sway for use in the classroom, flipped learning, as an educational toolkit, for sharing best practice and more.
**Please note that Sway is currently available only via request**
Whiteboard
What is it?
A virtual whiteboard that can integrate with video conferencing and screen sharing platforms to allow for collaboration for face to face and distance teaching and learning.
Benefits
- Enhance a virtual or in person class by encouraging collaboration. A whiteboard can help students visualize a process and can increase collaboration by allowing participants to easily add ideas to the whiteboard with sticky notes or coloured markers in real time.
- Multiple colours, shapes and templates to choose from, whiteboards can be saved in shareable files for easy access.
Examples
- Whiteboard for Education PDF Guide
- Microsoft Whiteboard YouTube Channel - Videos for practical advice and inspiration.
- Create Visually Engaging Class Material


