How to create an individual assignment in Blackboard
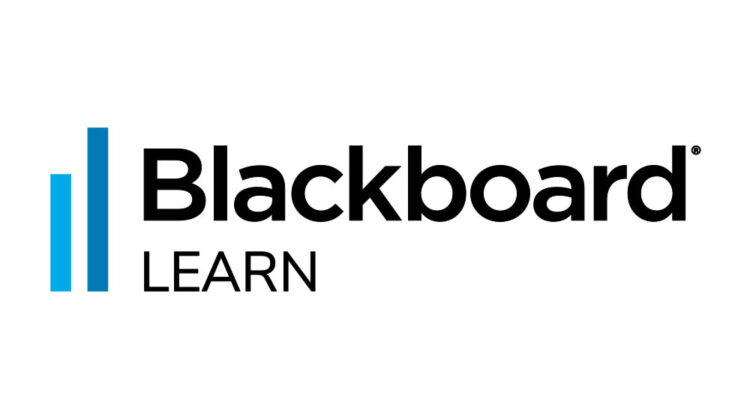
This video shows you how to set up an individual Blackboard assignment in your Blackboard course space. It gives step by step instructions on creating an assignment, including adding due dates and times, adding points, attaching a rubric, number of attempts, how to display marks and how to restrict the assignment availability.
‘Quick Steps’
- Go to the Assessments dropdown menu, click on Assignment.
- Give the assignment a name, add any relevant instructions, add a Due Date and time.
- In the Marking panel add the number of points possible and attach a rubric if you are using one. See How to create and attach a rubric in Blackboard for further guidance.
- In the Submission Details section, you can also choose whether the students are allowed a single attempt, multiple attempts, or unlimited attempts.
- Under Marking Options, choose whether to Enable Anonymous Marking or Delegated Marking.
- In the Display of Marks section, you can choose to display marks as score, letter, text, percentage or complete/incomplete.
- To hide marks from students:
- Untick Show to students in My Marks to hide the Grade Centre column for the assignment.
- Untick Include in Grade Centre marking calculations to avoid students working out the grade from the Total column.
- In the Availability panel, you can hide the assignment from the students by unticking Make assignment available.
- To limit the availability, make sure Make assignment available is ticked and then add your Display After and Display Until dates and times.
- Click Submit when done.
Additional Resources


