How to add inline feedback and annotations when marking a Blackboard assignment
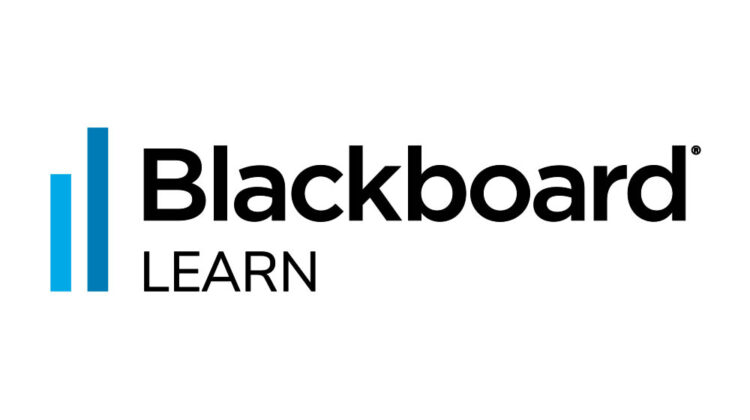
This video shows you how to add inline feedback and annotations when marking a Blackboard assignment. Watch for step-by-step instructions on adding inline feedback and annotations to the body of a submission – these tools include highlight, strikethrough, underline, comment, and others.
‘Quick Steps’
- You can add inline feedback and annotations directly to the body of a submission, either by highlighting a section of text, and then clicking on the tools that appear, including highlight, strikethrough, underline, squiggle, and comment.
- Or use the tools at the top of the menu bar including free drawing, adding an image or stamp, adding a comment, adding a text box, or drawing lines and shapes with an attached note.
- To delete any annotations, first click on the annotation and then click on the bin icon in the right-hand corner of the menu bar that appears.
- You can also save a library of commonly used comments and feedback to learners that are stored within Blackboard in the Content Library:
- Click on the content library icon in the far right of the menu bar at the top
- Click on the plus symbol to add a new comment
- Type your comment and click Save
- To place a comment, click the three dots next to your comment and click place comment
- Then click on the area of the text you want to reference.
- To delete a comment, click on the comment and then click the bin icon just underneath the comment text
Additional Resources
For more information on using Blackboard Annotate, see the document linked below:


