Creating Items
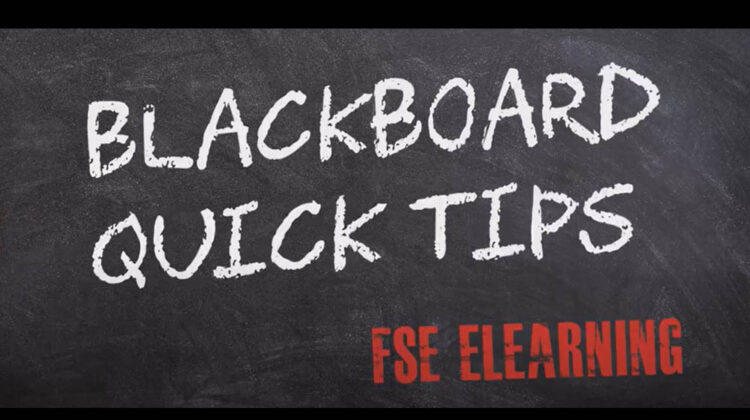
Items can be used to upload multiple files, which will appear in a list under the item name. Users click on a file name to open the file. Below you will find instructions on how to add a content folder to your Blackboard space
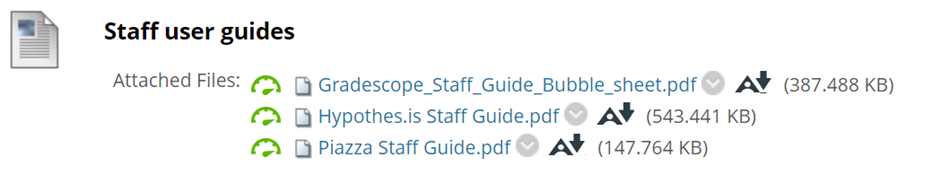
- Check that Edit Mode is set to ON. If Edit Mode is off click to toggle from OFF to ON.
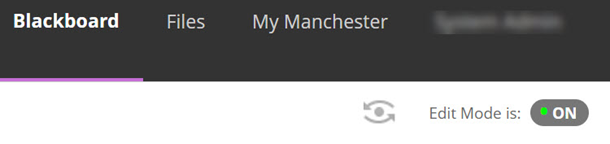
Open the area within Blackboard that you’d like to add the content to. For example, Course Content, Assessment and Feedback.
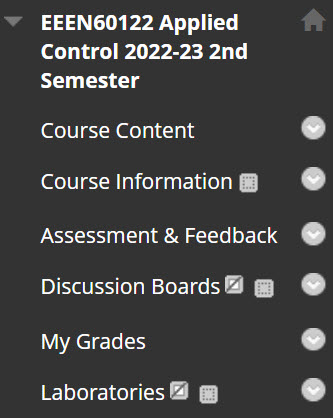
- Hover over the Build Content tool menu to reveal menu option
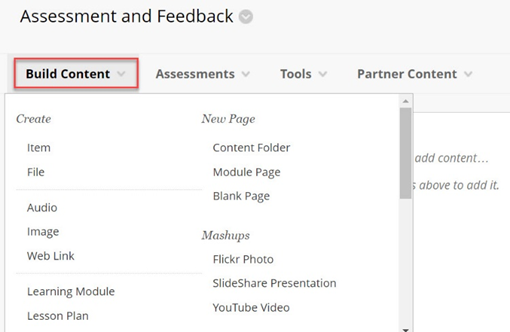
- Select Item.
Setting up your item
In the Create Item window enter information as follows:
Content information:
- Name: Enter a name for the item. Bear in mind that you can attach multiple files underneath an item, so you may want the item name to be more generic. Eg. Week 1 Readings
- Colour of Name: Can be left as the default colour black.
- Text: It is optional to enter a brief description of the item contents in the text box. The description will appear bellow the item name.
Attachments:
Locate and select the file(s) that you wish to upload for your item.
- Browse Local Files to locate files saved on your computer, including One Drive files.
- Browse Content Collection to locate files which have been uploaded to the content collection within Blackboard.
- Browse Cloud Services to locate files from Google Drive, One Drive, Dropbox or Box. (You will need to sign in / connect to the relevant cloud area to access your files).
- Select your files.
Next will see the files that you have selected, together with a Link Title for each file.
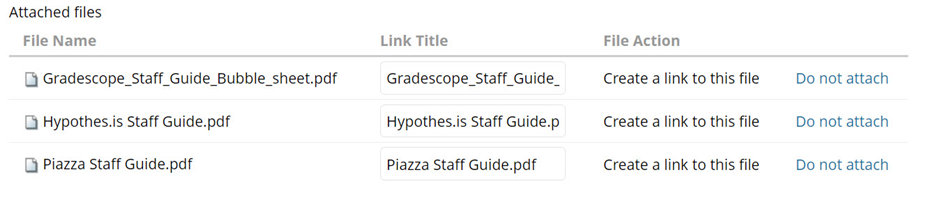
- The Link Title will be the file name, click the title field if you want to edit the file name that will show in Blackboard.
- If you accidentally chose the wrong file, choose Do not attach.
Standard Options:
- Permit Users to View this Content must be set to Yes for students to be able to see the item.
- Track Number of Views can be left as No.
- Select Date and Time Restrictions can be used to control the date and time which an item is visible to students. To use these options, tick the checkbox next to Display After / Display Until boxes and enter an appropriate time
- Click Submit to create your item.


