Blackboard Groups and Group Sets
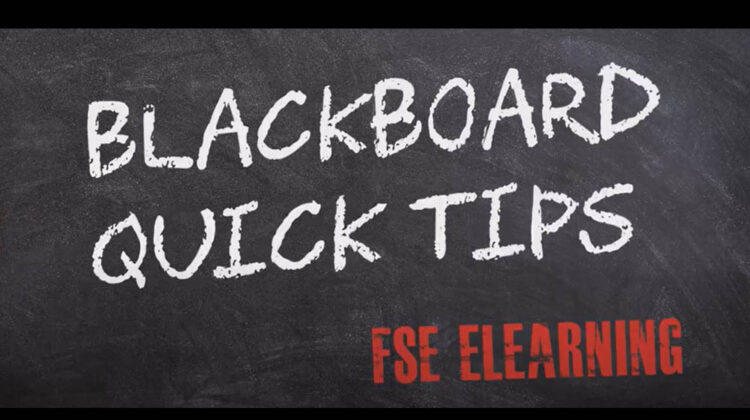
You can create groups in Blackboard to organise staff or students for different purposes.
Below are some examples of some different groups and uses:
- Tutor Groups – create tutor groups, to divide a class into smaller groups to complete activities.
- Marking Groups – create a group including all the students a particular member of staff is marking. Groups can be used to allocate submissions in a Blackboard assignment where delegated marking is enabled.
- Create groups to control access to content. First create the groups and then create adaptive release rules, to control which groups can access specific content in Blackboard. For example in a Community space, you may want to restrict access by Year Group or pathway.
Staff and students can belong to more than one group at a time within the same Blackboard space.
What is the difference between groups and group sets?
There are two different options for creating groups in Blackboard:
- Single Group. As the name suggests, this option allows you to create one group at a time.
- Group Set. A group set is like a container, which contains a number of individual groups. Use this option to create multiple groups, which share the same characteristics.*
*For example, sharing the same name pre-fix (eg. Tutor Group 1, Tutor Group 2 etc) or sharing access to the same set of tools (eg. discussion board).
Benefits of using group sets
- You can create multiple groups at the same time. (Quicker than creating individual groups).
- Enter a single name (eg. Tutor Group) and then Blackboard will automatically name the groups (Tutor Group 1, Tutor Group 2 etc).
- You can edit the properties for all groups within a group set quickly and easily. For example, you may want to hide or make visible all groups to students.
- To edit the properties for all groups go to Users and Groups>Groups. Next in the Group Set Column, click the grey dropdown arrow next to the group set name and then select Edit Group Set Properties. Changes that you make will be applied to all groups within the group set.
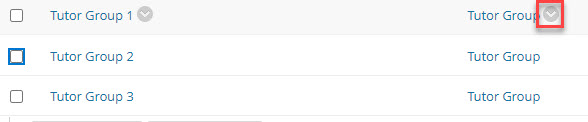
- You can also edit the settings for individual groups within a group set if required. To do that go to Users and Groups>Groups. Next in the Name column, locate relevant group. Click on the grey dropdown arrow next to the group name and then select Edit Group. Changes that you make will be applied to the selected group only.
Enrolment types
You can use the following enrolment options for groups and group sets:
- Self-Enrol – choose this option if you would like students to select which group they would like to be part of. For example, you may wish students to self enrol onto a lab group. You can create a sign up sheet and select the maximum number of members that can enrol in each group.
- Manual Enrol – you decide and select within Blackboard which staff and students to include in a group.
You can also use Bulk Upload Groups. Bulk upload can be useful to create a large number of groups or a group which contains a large number of users. Data is created in Excel and imported into Blackboard to create and populate group sets.


