Blackboard Assignments vs Turnitin: Which tool should I use?
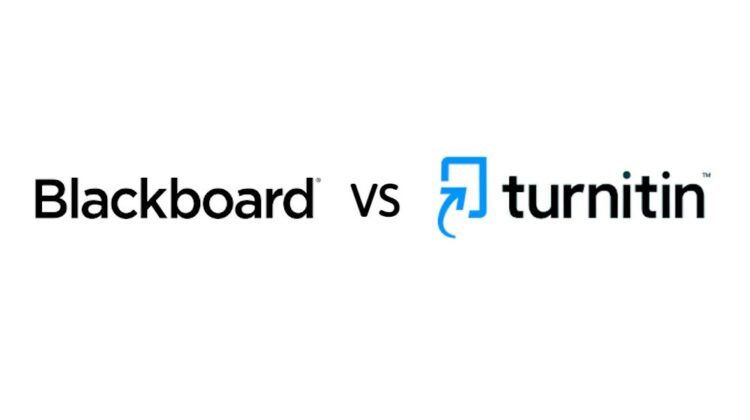
When setting up online coursework submissions, instructors can choose between the Blackboard Assignment tool and Turnitin. The choice of tool should be guided by specific considerations concerning the overall assessment process – from submission of work to release of grades. Instructors should ensure that the assessment and marking requirements are aligned with the features avaialble in the technology of choice.
The sections below consider the four stages associated with the online submission and marking of coursework – pre-submission, submission, marking and post-marking – and compares the features available in Blackboard and Turnitin assignments.
Pre-Submission
Task |
Blackboard |
Turnitin |
Submitting files |
Any file type can be submitted but only supported file types can be graded online.
More information here. File size limit: 2GB |
Any file type can be submitted but only supported file types can be graded online or checked for similarity.
More information here. File size limit: 100MB* * If the file only contains text, it must be less than 2MB. |
Submitting multiple files |
Yes |
No |
Setting up individual assignments |
Yes |
Yes |
Setting up group assignments |
Yes |
No |
Allowing multiple attempts |
Single, multiple or unlimited attempts allowed |
Either 1 or unlimited attempts allowed |
Releasing submission link to specific sets of students |
Yes, through adaptive release |
Yes, through adaptive release |
Checking submissions for originality and generating similarity reports |
Not recommended |
Yes, recommended |
Enabling anonymous marking |
Yes |
Yes |
Revealing anonymous student's names |
Yes
Turning off anonymous marking will show student names for all attempts. Once anonymous marking is disabled, it cannot be re-enabled. |
Yes
Anonymous marking can be turned off for selected, individual students. Requests to reveal a student’s name are logged. |
Enabling blind double marking |
Yes |
No
Workaround for double marking: set up separate Turnitin assignments for first and second marker, reconcile grades manually outside Blackboard, and upload final grades manually to the Grade Centre. |
Submission
Task |
Blackboard |
Turnitin |
Allowing late submissions |
Yes |
Yes
Late submissions are allowed but not late resubmissions. If a student has already submitted once before the deadline, they won't be able to submit again once the deadline has passed. |
Tracking late submissions |
Yes, via Grade Centre > View Mark History |
Yes, via Assignment Inbox |
Identifying non-submitters |
Yes |
Yes |
Sending submission reminders to non-submitters |
Yes, via Grade Centre |
Yes, via Grade Centre |
Setting exception rules for specific students (e.g. applying different deadlines to different students) |
No
Mitigating circumstances and agreed extensions can be managed by setting up separate assignments. |
No
Mitigating circumstances and agreed extensions can be managed by setting up separate assignments. |
Submitting on the student's behalf |
No |
Yes |
Ability for students to view a submission receipt |
On-screen notification at point of submission and email confirmation sent to submitter. All submission receipts available in My Marks > Submitted. Submission receipts cannot be downloaded. |
On-screen notification at point of submission and email confirmation sent to submitter. Students and instructors can download a copy of the digital receipt. |
Marking and Feedback
| Task | Blackboard | Turnitin |
| Offline marking | No | Only via the iPad app |
| Adding overall text feedback on student work | Yes | Yes |
| Adding inline text feedback on student work | Yes | Yes |
| Marking via reusable in-line comments | Yes
Limited feature – comments are owned by the person who creates them and cannot be exported or shared with other markers. |
Yes
This feature is called Quick Marks. Quick Marks can be exported and shared with other users by the owner. |
| Providing feedback on student work via an online rubric | Yes | Yes |
| Linking an inline comment to a rubric criterion | No | Yes |
| Drawing on student work | Yes | No |
| Highlighting text on student work | Yes | Yes |
| Adding audio feedback | Built-in tool (5 min max)
Recordings created in the feedback editor cannot be downloaded, shared or reused. Students can play the recordings on most modern browsers and devices without any additional plugins or extensions. |
Built-in tool (3 min max)
Recordings created in the feedback editor cannot be downloaded, shared or reused. Students can play the recordings on most modern browsers and devices without any additional plugins or extensions. |
| Adding video feedback | Built-in tool (5 min max) | Only through external URL |
| Attaching files as feedback to student work | Yes | Only via the Grade Centre or through an external URL directly in Turnitin |
| Grading without submission | Yes, via Grade Centre | Yes, via Grade Centre |
| Automatic grade sync to the Grade Centre | Yes | Yes |
| Reconciling provisional grades into a final mark | Yes | No |
| Rubric settings | ||
| Compatible with single marking | Yes | Yes |
| Compatible with double marking | Yes | No |
| Compatible with marking group assignments | Yes | No |
| Setting an indefinite number of criteria and levels of achievement | Yes | Yes |
| Specifying criteria descriptions | No, only heading | Yes |
| Specifying feedback for each cell in advance | Yes | Yes |
| Markers can add personalised feedback to each cell during marking. | Yes | Only via Grading Forms |
| Manually overriding marks if required | Yes | Yes |
| Automatically adding up rubric scores | Yes | Yes |
| Auto-save | No
When adding comments to a Blackboard rubric, remember to save your work often to avoid losing your work in the event of a time-out or computer crash. |
Yes |
| Attaching multiple rubrics to same assignment. | Yes | No |
| Re-use with future assessments | Yes
Blackboard rubrics are course-specific. Any user enrolled on the course with editing permissions can use, reuse or modify an existing rubric. |
Yes
Turnitin rubrics are owner-specific. Any user can use an existing rubric for marking, once it is attached to an assignment, but only the user who created the rubric can reuse or modify it. Rubrics can be exported and shared with other users by the owner. |
| Students can see the rubric | Optional, with or without scoring | Yes, always |
| Hiding rubric scoring from students | Yes, optional | No |
| Rubric types | ||
| Qualitative rubric
Descriptive criteria and levels of achievement, with no points. Used to provide qualitative feedback only. |
Yes | Yes |
| Points rubrics
Descriptive criteria. Each level of achievement has a single point value. |
Yes | Yes |
| Points weighted rubrics
Weighted criteria – each criterion is worth a % of the total score and the criteria percentages combined must equal 100%. Each level of achievement has a single point value. |
No
Percentage rubrics could be used instead. |
Yes |
| Custom rubric
Descriptive criteria and level of achievements. Each rubric cell is allocated a single point value as well as written feedback. |
No | Yes |
| Grading form
Descriptive criteria and no level of achievements. Numerical scoring can be manually entered for each individual criterion, and these will be added together to create an overall grade. Personalised feedback can also be added for each criterion during marking. |
No | Yes |
| Point-range rubric
Descriptive criteria and a point range is associated with each level of achievement. |
Yes | No
Workaround via Turnitin Grading Forms. Potential risk of marks being overallocated. |
| Percentage rubrics
Weighted criteria – each criterion is worth a % of the total score and the criteria total percentage must equal 100%. For the levels of achievement, one column must have a value of 100%. |
Yes | No
Points weighted rubrics could be used instead. |
| Percentage-range rubrics
Weighted criteria – each criterion is worth a % of the total score and the criteria total percentage must equal 100%. Each level of achievement has a range of % values. |
Yes | No |
Post-Marking
| Task | Blackboard | Turnitin |
| Release of feedback to students | ||
| Releasing final marks and feedback via Grade Centre | Yes | Yes |
| Releasing feedback and grades at the same time | Yes | Yes |
| Releasing feedback and withholding grades | Yes, controlled by Grade Centre column
In Blackboard, this can be achieved by editing the Grade Centre column and setting the Primary Display to ‘Complete/Incomplete’. Make sure both the Blackboard Assignment and Grade Centre column are correctly set up to avoid accidental release of grades (see https://youtu.be/7AxgaqMJmtk) |
No |
| Double marking
Releasing both the reconciled and provisional marks and feedback (including rubrics). |
Yes | No
Workaround: set up separate Turnitin assignments for first and second marker, reconcile grades manually outside Blackboard, and upload final grades manually to the Grade Centre. |
| Double marking Releasing the final, reconciled grade and comment AND the provisional comments, with provisional marks and rubrics withheld. |
Yes | No |
| Double marking Releasing only the final, reconciled grade and comment, with provisional marks, feedback and rubrics withheld. |
Yes | No |
| Exporting results | ||
| Downloading originally submitted files | Yes
Bulk download possible. |
Yes
Bulk download possible. |
| Bulk downloading final marks | Yes
If Delegated Marking is enabled, final marks can only be downloaded once the provisional marks have been reconciled. |
Yes |
| Downloading annotated PDFs of assignments | Yes
Annotated PDFs can be only downloaded individually. |
Yes
Bulk download possible. |
| Downloading annotated PDFs of assignments including graded rubric | No
Graded rubrics cannot be exported. |
Yes
Bulk download possible. |
| Export feedback comments to a single file | Only what has been entered in the ‘Feedback to Learner’ box. | No |
| Downloading or printing graded rubrics | No | No |
| Downloading voice or video feedback | No | No |
| Downloading originality reports | N/A | Yes
Full originality reports can only be downloaded individually. Bulk download possible for ‘cohort report’ containing a summary of the similarity reports for each student/submission. |
| Accessing previously submitted attempts | Yes | No
Turnitin keeps track of the number of submissions made by a student but only the most recent submission is available. Requests to access information about earlier submissions can be submitted to Turnitin via the Support Portal. |
Check out Turnitin Frequently Asked Questions for links to guidance and resources.
For further advice, contact your eLearning Team via the support portal.


