Setting up a Blackboard online assessment

This pages explains how to setup an online assessment using Blackboard to create a test, add questions, and make the test available to students.
Test settings
Suggested Test settings and their risk/issues
- Set Timer: control the amount of time that students can access a test.
- Auto Submit: If you set a timer you can also set tests to be saved and submitted when the time expires.
Blackboard question types - An explanation
Below is a list of Question types available in Blackboard. Each section links guidance on how to set up that question type and concludes with some final guidance on potential issues/risks with that question type where applicable.
Calculated Formula questions present students with a question that requires them to make a calculation and respond with a numeric answer. The numbers in the question change with each student and are pulled from a range that you set. The correct answer is a specific value or a range of values. Calculated Formula questions are graded automatically.
Auto Marked – try to avoid very large or very small numbers (many decimal places)
With Calculated Numeric questions, students are presented with a question that requires a numeric answer. The question doesn't need to be a mathematical formula. You can provide a text question that requires a numeric answer. Calculated Numeric questions resemble Fill in the Blank questions where correct answers are numbers.
Auto Marked
In Either/Or questions, students are presented with a statement and asked to respond from two-choice answers.
Auto marked – probably too basic for a summative test as they are 50% guessable.
Essay questions require students to type an answer in a text box, and you need to grade these questions manually.
Requires manual marking
For File Response questions, students upload a file from their computers or the Content Collection as the answer to the question. Students can create work before a test and submit the file with their submissions, particularly if it requires a large amount of text. You grade these questions manually.
If you want students to submit a file as part of an exam question the Turnitin and Bb Assignment offer you better functionality for marking
Fill in Multiple Blanks Questions
For Fill in Multiple Blanks questions, students view text that can contain up to 10 blanks. You can add a maximum of 100 answers for each blank. Students type the appropriate word or phrase for each blank. For questions with a single blank, use Fill in the Blank Questions.
Auto-marked –Will need to consider spelling issues and variations of phrasing and the order of the answers
A Fill in the Blank question consists of a phrase, sentence, or paragraph with a blank space where a student provides the missing word or words. The maximum number of answers you can provide for a blank is 100. Use Fill in Multiple Blanks questions to create a question with multiple answers.
Auto-marked – Will need to consider spelling issues and variations of phrasing
With Hot Spot questions, students are presented with an image and select a particular area as the answer. Hot Spot questions are graded automatically.
Auto-Marked – There have historically been issues with this question type due to the way different browsers render/read the co-ordinates used identify the Hot Spot.
Jumbled Sentence questions require students to select words or phrases from a menu to complete a sentence. The same menu appears for all blanks and can include both correct answers and distractors. Jumbled Sentence questions are graded automatically.
Auto Marked – but take care looking at all permutations, sometimes correct answers can be identified by tense/grammar
With Matching questions, students pair items in one column to items in another column. The number of items in each column doesn’t have to be equal because you can reuse answers and add unmatched answer choices. Unmatched answer choices are distractors that don’t match any item and increase the question's difficulty.
Auto marked – One less than desirable feature is you can pick the same answer for each option. May be better to ensure you have more answers available than options.
Multiple Answer questions allow students to choose more than one answer. Use this type of question when more than one answer is correct. For example, in the medical field, ask students to select symptoms associated with a medical condition.
Auto-Marked – To avoid students ticking all the options and getting the right answer use this question type with some negative scoring.
With Multiple Choice questions, students select one correct answer from several choices.
Auto Marked – Ensure that distractor options cannot be easily dismissed.
Opinion Scale and Likert Questions
You can use Opinion Scale/Likert questions to measure students' attitudes or reactions with a comparable scale. By default, five answer choices appear that range from Strongly Agree to Strongly Disagree. A sixth option lets students select Not Applicable. Opinion Scale/Likert questions are graded automatically.
Probably unsuitable for Summative Assessment
With Ordering questions, students select the correct order of a series of items. For example, you can give students a list of historical events and ask them to place these events in chronological order.
Auto marked
With Quiz Bowl questions, students are presented with an answer and they provide the question. Student responses must be in the form of a question that begins with an interrogative, such as who, what, or where.
Like a Jeopardy Question - Probably unsuitable for Summative Assessment
Short Answer questions are similar to Essay questions. Student responses aren't limited in length, but the number of rows you set for the text box help students know your expectations. Both Essay questions and Short Answer questions are graded manually.
Not- Auto marked – virtually the same as the Essay Question
With True/False questions, students choose true or false in response to a statement question.
Auto-marked – probably a bit too basic for Summative Assessment
Techniques to minimise academic malpractice
Here are recommended techniques to use in Blackboard tests, to increase the confidence you have in the security, reliability or validity of online assessments. Some of the suggested techniques may make collusion between students harder, although some of the options bring with them their own disadvantages.
Click the How to... link to find instructions and example for each of the techniques.
Technique |
Risks/Disadvantages |
|---|---|
How to...
Randomising the Order of answer options in a MCQ |
No risk with this option.
This option needs to be activated on a per question basis |
How to...
Randomising the order of questions in a test |
The risk here relates to any errors within the questions.
You will need students to report errors via the Question Stem instead of the Question number. Once the erroneous question has been identified you can simply edit the question/delete or award full marks for the question |
How to...
Use Question Pools Question Pools allow you to ask x number of questions from a larger pool |
The greater the difference between the number of questions presented and the number of questions in the question pool, the more unique each exam will become. This does mean however the number of questions required increases rapidly.
You need to ensure each question in each pool is of a comparative level of difficulty. An error in one question in a pool may lead to the entire pool of questions having to be invalidated/removed from the assessment. |
How to...
Use Calculated Formula Questions Calculated Formula Questions allow you to create a question that contains a variable picked from a pre-defined range of numbers. You then input the formula for finding the answer and Bb can auto-mark the question. |
Minimal risk with this question.
Blackboard has a history of not dealing particularly well with very high or very low numbers (many decimal places) so try to avoid those. |
How To...Reuse or randomise questions
Random Question Block
Question Pools
Deploying your test
Adaptive release
Adaptive release controls the release of content to users based on a set of rules created by the instructor. The rules may be related to availability, date and time, individual users, group membership, scores or attempts on any Grade Center item, calculated columns in Grade Center, or review status of an item in the course.
Adding DASS students/extra time to a test
Step 1: You can add exceptions for individual or groups of users, in the Test Options
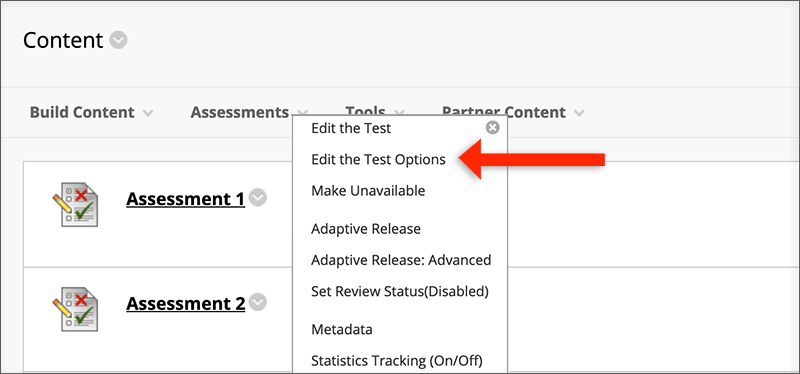
Step 2: Scroll down to Text Availability Exceptions, click on the Add User or Group button and select the User(s) or Groups.
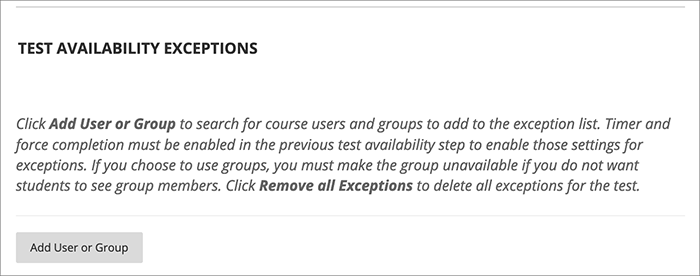
Exceptions to the existing test settings are set here. To allow additional time for an individual student Timer and Force Completion must be enabled in the test availability settings prior to adding them as exceptions.
Preventing release of Grades/hiding columns from students
Managing your Blackboard Test
The guides in this section relate to managing your test, monitoring submission dates and times, resetting a test for submission in error

