Alternatives to Adobe Scan for submitting hand-drawn work
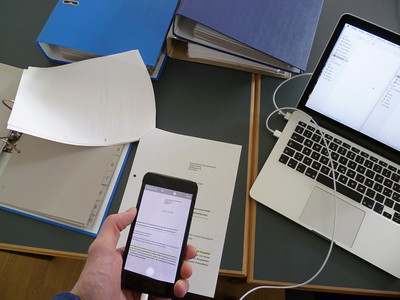
The following apps are suggested for this conversion. Students need to check they have the required apps installed and tested on their devices before the exam period.
The recommended mobile App for this is Adobe Scan (see: Hand Drawn to PDF).
Currently (December 2020), Adobe Scan supports the following devices:
- iPhone, iPad and iPod touch – requires iOS 13.0 or later
- Android, compatibility varies by device
If a student’s current device does not support Adobe Scan, we have suggested some alternatives they can try below.
Download this information as a pdf
Apple Devices (iPhone, iPad etc)
iOS 11+ Notes app
This should be installed on your device by default, but if it isn’t, or if you have previously deleted the app, simply go to the Apple App store and search for ‘Notes’. The top result is usually the correct app offering from Apple, with the icon looking like this:

Compatibility:
- The scanning notes app functionality is compatible with iOS 11.0 and above. You must ensure that your device is running iOS 11.0 or newer to access the required functionality.
- Your Apple device must also have a camera to allow you to take photos of the documents you wish to scan to PDF.
How to scan documents on your iOS device:
- Open Notes and create a new note.
- Tap the Camera button
 (located towards the bottom of the screen), then tap Scan Documents
(located towards the bottom of the screen), then tap Scan Documents  in the pop-up menu that appears. NB: Ensure that you have good lighting to maximise the clarity of your captured image(s).
in the pop-up menu that appears. NB: Ensure that you have good lighting to maximise the clarity of your captured image(s). - Place your document in view of the camera.
- If your device is in Auto mode, your document will automatically scan. If you need to manually capture a scan, tap the Shutter button
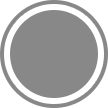 or one of the Volume buttons.
or one of the Volume buttons. - Drag the corners of the image capture outline to adjust the scan to fit the page, or to fit the section of text/images you wish to capture, then tap Keep Scan.
- Tap Save if you wish to finish scanning with just one image, or take additional scans by following steps 3-5 above and tap Save when you have finished capturing.
How to send your scanned notes via email:
- Open the note that you want to send.
- Tap the More button
 , then tap Send a Copy.
, then tap Send a Copy. - Choose how you’d like to ‘send your invitation’: Select the Mail icon.
- Add your own University email address as the recipient, then simply click on the send icon, as you would do when sending a regular email.
- Check that the pdf file is legible when you open it via your University email account.
- Submit your file to the appropriate Blackboard Assignment inbox (if appropriate).
Any Mobile Device with Camera
If your device and/or operating system is older and you can’t upgrade, you may find that current scanning apps are not supported. In this instance, you can use your mobile device to take photos and email these to yourself to convert on your desktop device.
To do this:
- Position your document in good light without shadows.
- Position your phone so that your page fills the screen, in portrait orientation, and take a photo.
- Repeat for each page.
- Send your photos to your desktop/laptop. You can do this using email. If you have the option, select large as the file size (rather than actual size), this will create a smaller email.
- Open your email on your desktop/laptop and save the images to your drive.
- Open a new blank document in Word. Paste one image on each page, maintaining the page order. You can drag all the image files into Word from Windows Explorer and then format (resize, insert page breaks) or you can select Insert from the top menu in Word and then click on the picture icon
 .
. - If your image is the wrong orientation (e.g. is on its side), You can rotate an image in Word by clicking on it to activate the picture tools menu at the top of the screen. Then, select the rotate dropdown
 and rotate as necessary.
and rotate as necessary. - Expand each image to fill the page.
- Look through your work and ensure it is legible and the pages are in the correct order.
- Save the Word file as a pdf. You can do this in Word by selecting File from the top menu and then Save as PDF.
- Submit your PDF file to the appropriate Blackboard assignment inbox.

