Recording Blended Content – Screencast Videos

What is Screencasting?
A screencast is a video recording of your computer screen and usually includes audio narration.
Screencasts are just one of many different types of educational videos you can share with your learners.
Screen capture or screencasting tools allow you to:
- Capture your screen and record an audio narration (e.g. audio over powerpoint, audio over specialist software)
- Record an inset video of yourself on top of your screen recording, students like to be able to see who is delivering the lecture but a full screen video of a talking head is not recommended.
- Use drawing tools to annotate your slides or documents.
Screencasting tools – Camtasia
Camtasia is a screen recording and editing tool that will help you produce professional looking videos on Windows and Mac. There is a full site license for all academic staff at the University to use Camtasia. It is simple to use but full of features that allow you to produce good quality blended learning material, including being integrated with PowerPoint.
Details on how to get started with Camtasia can be found here.
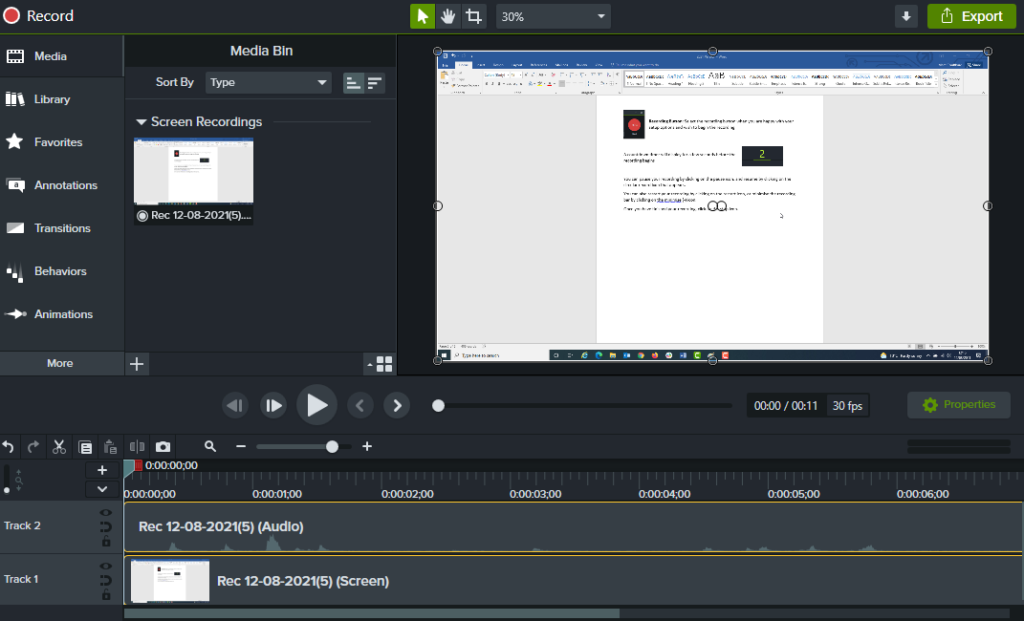
Screencasting tools – other options
There are several other screencasting tools that are available for you to use, many of which have been reviewed by the team. You can find a summary of these below. There are restrictions to the amount of support we can provide to anyone using non-core tools on personal devices. But if you have access to, or would prefer to use something else to produce your Blended Learning materials then go for it!
VoiceThread | Available in Blackboard | |
Powerpoint | Available on University Managed Devices | |
Podcast Studio |
Editing screencast video
Video editing will allow you cut out unwanted parts of a video, to add titles and additional audio or video tracks, so you can cut between and mix different clips.
Camtasia includes video editing tools but for screencasting software that doesn’t include this, we recommend:
- OpenShot – free, for Chromebook, Linux, Mac, and Windows. See: Openshot video tutorials
- iMovie – free, for iOS and Mac
Uploading screencast video to the Video Portal
All learning videos including screencasts should be uploaded to the Video Portal. In the Video Portal you will be prompted to identify: Faculty, School or course unit. Videos uploaded to specific course units will appear with podcasts already recorded by the lecture capture system.Further details in the video below…
How to upload videos to the video portal (text version)
Video Portal
Embedding screencast video in Blackboard
Once you have created your blended learning content and uploaded it to the Video Portal you will need to add that video to your Blackboard course unit page. The best way to do this is to embed the video straight into your Blackboard page, this way students can view the video within Blackboard. Details on how to do this are below…


